Parte 2 – Laboratórios Virtuais da Microsoft (Virtual Lab)
Olá, tudo bem? Gostou da Parte 1 do guia de estudos? Essa parte 2 ajudará você a por em prática tudo que aprender nessa série sobre guia de estudos. Muitas pessoas optam em ler um livro e sentem falta de colocar em prática tudo aquilo que leu e aprendeu. Não são todos que possuem um computador de alta performance para executar algumas máquinas virtuais simultaneamente para fazer os laboratórios.
É exatamente isso que vou mostrar neste artigo, como fazer seus laboratórios sem consumir os recursos do seu computador. Você fará tudo online, utilizando servidores e recursos da própria Microsoft. Um detalhe importante, utilize o Internet Explorer, muito provável que não conseguirá executar em outros navegadores.
O link mais recente contendo os laboratórios virtuais é o seguinte: https://technet.microsoft.com/en-us/virtuallabs?id=f9E0rhsEF74
Clique nesse link que citei acima. Lembrando novamente, utilize o Internet Explorer.
No centro da tela já iremos observar alguns laboratórios, conforme essa imagem abaixo:
Observe as categorias ao lado esquerdo, organizados por produtos/tecnologias da Microsoft. Escolha o produto da sua preferência, no meu exemplo escolhi Windows Server 2012.
Assim que escolher, a página já apresentará os resultados de acordo com o produto que foi selecionado.
Clique na imagem de um laboratório. Aparece a seguinte tela:
Observe que tem uma breve descrição sobre o laboratório e um link para informações sobre requisitos de sistema. Agora daremos inicio ao laboratório, clique em GET STARTED.
Na tela abaixo, caso você não esteja logado com uma conta Microsoft, clique em SIGN IN.
Se tudo ocorrer conforme o script, aparecerá essa tela abaixo, basta clicar em YES.
A tela a seguir será exibida. Clique em LAUNCH LAB para abrir o ambiente de laboratório.
Essa parte é importante. Você tem a opção de instalar um client no seu computador para se conectar ao ambiente de laboratório, ou se preferir, a opção web client, que não instala nada no seu computador e já carrega o ambiente com as máquinas virtuais. Sugiro clicar em WEB CLIENT.
A partir desse momento, o laboratório será preparado.
A partir desse momento você terá seu ambiente de laboratório virtual carregado e preparado. Observe o detalhe em verde, ao lado direito. Clicando nele, você terá acesso ao PDF com o conteúdo e todos os passos do laboratório e também acesso às outras máquinas virtuais. Clique nele para ver.
Veja que você pode visualizar ou baixar o PDF contendo as informações do seu laboratório e o passo-a-passo de execução.
Clicando em CONNECTIONS, você lista as máquinas virtuais que foram criadas para o seu laboratório. E por ai mesmo você navega entre elas.
Concluo aqui a segunda parte da nossa série sobre Guia de Estudos. Os laboratórios virtuais da Microsoft são muito utilizados por profissionais de TI, tanto pessoas já experientes quanto pessoas que estamos começando agora. Muitas vezes precisando testar um recurso e não temos ambiente de homologação para realizar esse tipo de teste. Para esse tipo de situação o laboratório virtual é extremamente útil também.
Espero que tenham gostado deste artigo. Aproveitem!



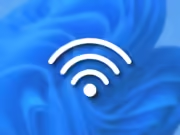





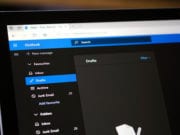


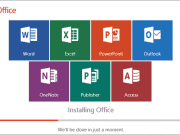
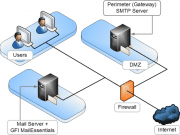

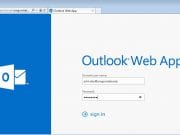
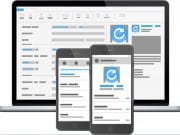


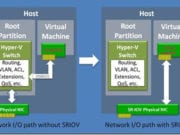


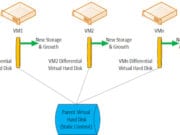



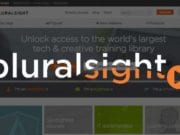

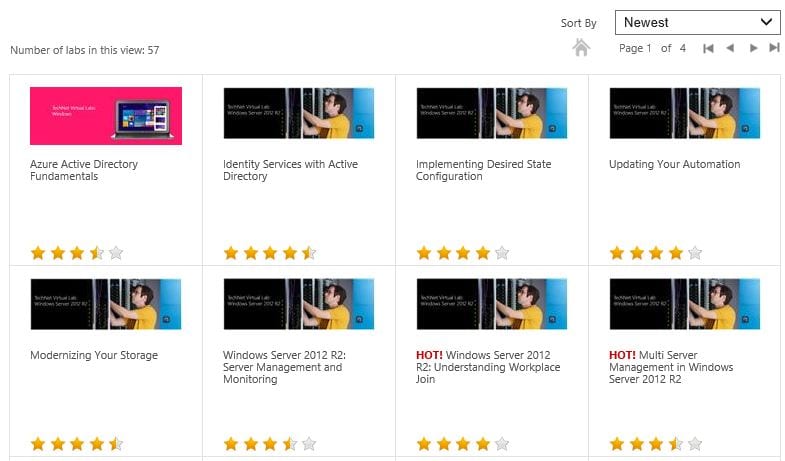
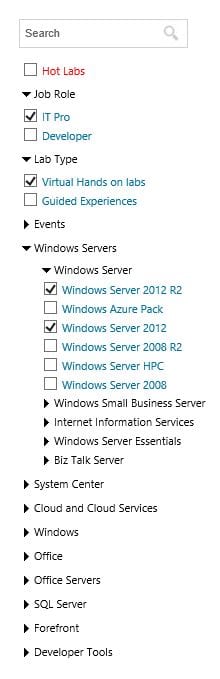
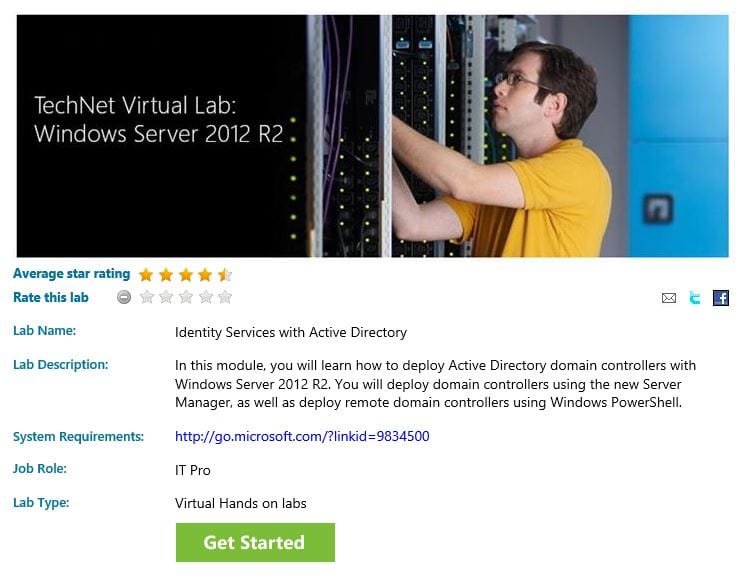
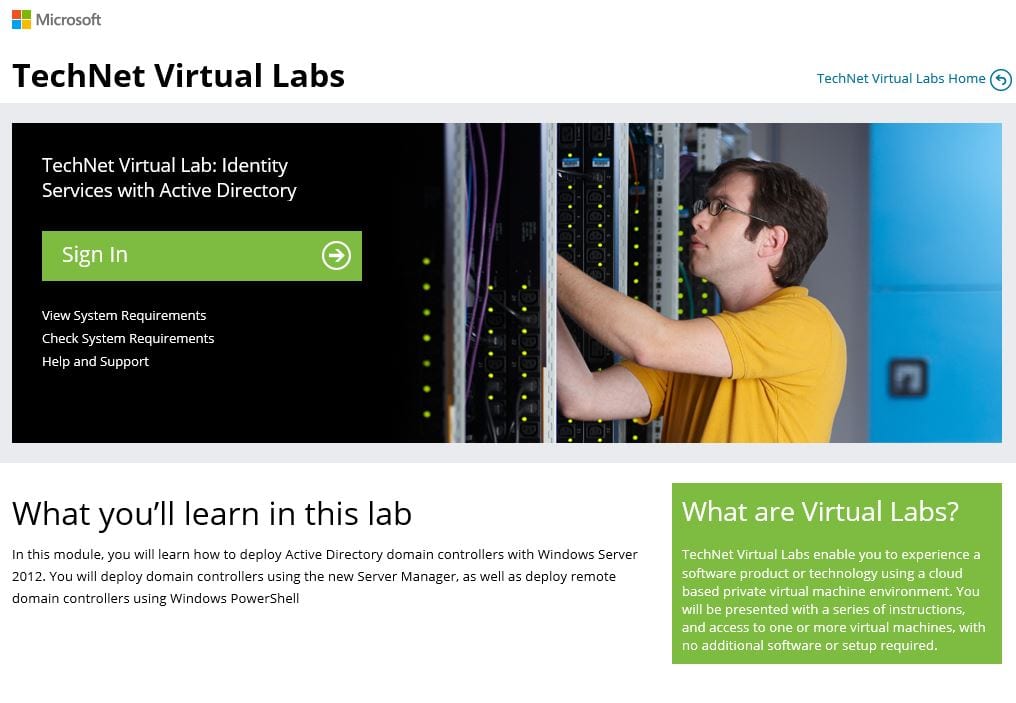
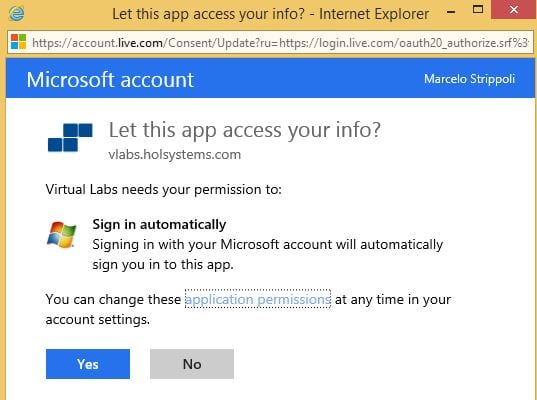
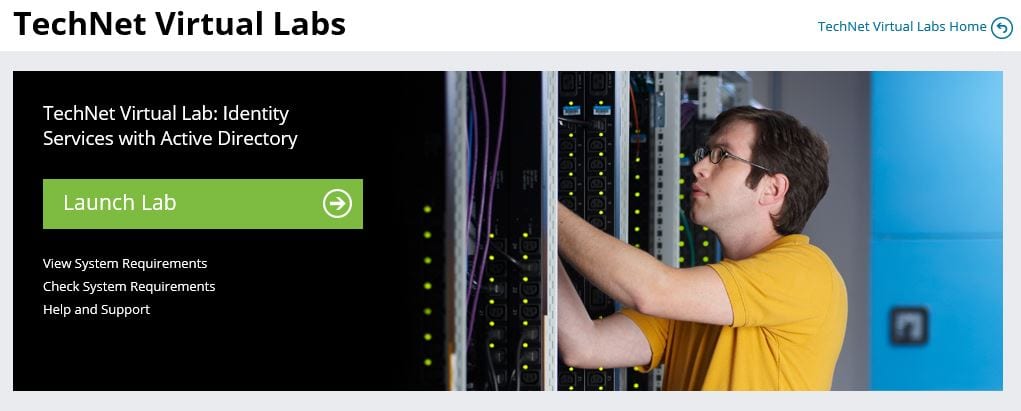
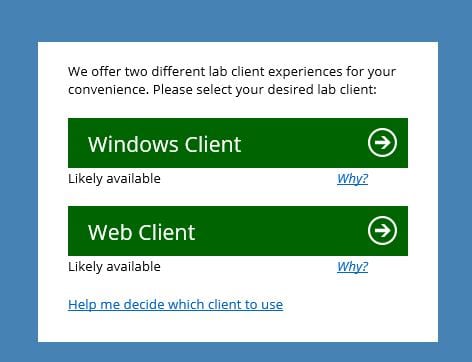


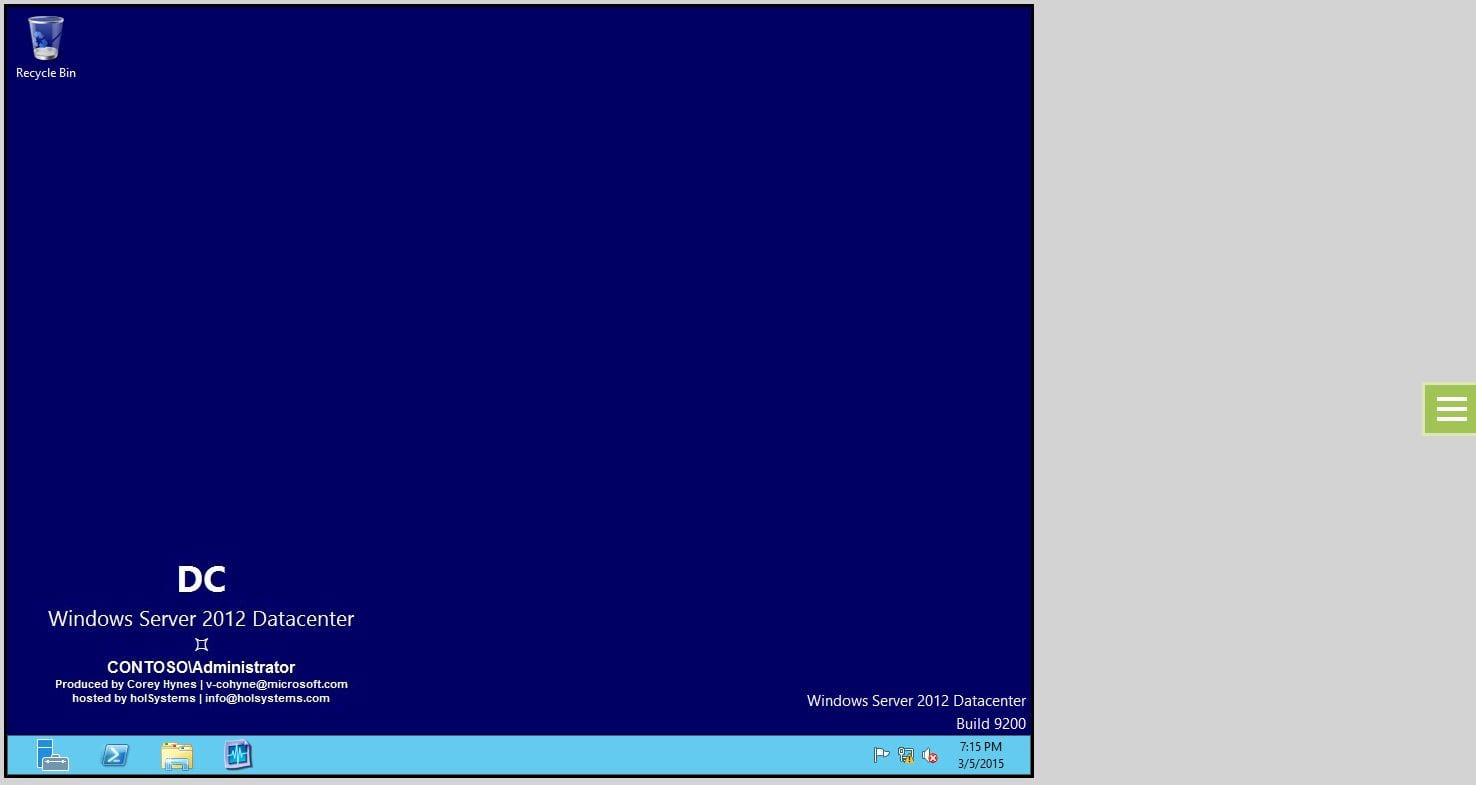
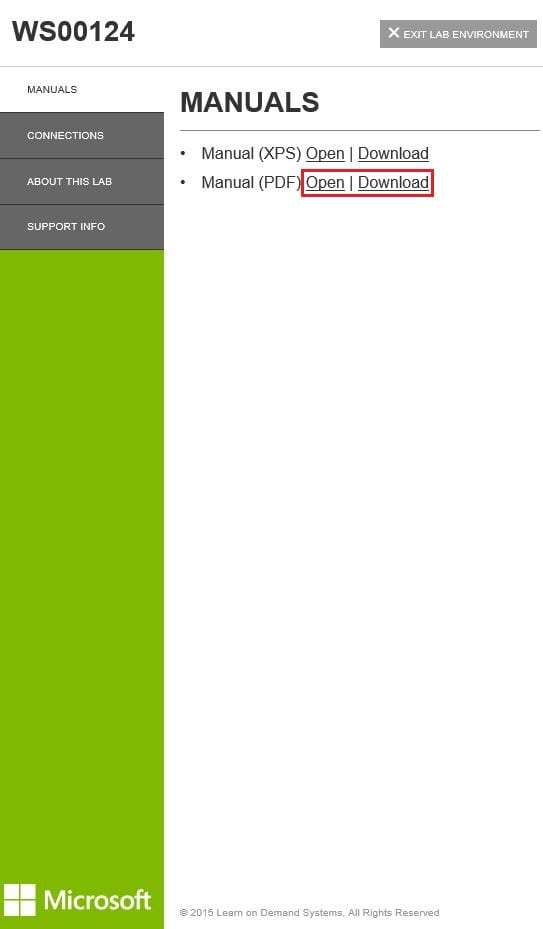
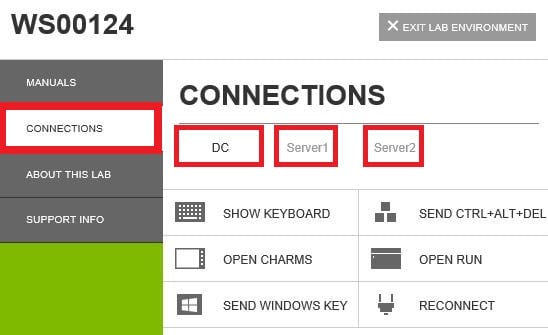



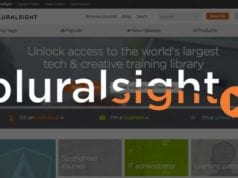


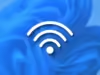


Nossa não conhecia isso muito bom anotado aqui.
Opa, legal. Tenho certeza que sera muuto util pra vc. Aproveite mesmo.