Sou suspeito para falar dos produtos da EaseUS. Há muitos anos utilizo algumas ferramentas deles. São ferramentas voltadas para recuperação de dados de forma simples e com uma interface muito amigável, facilitando a recuperação para qualquer usuário, independentemente do nível de conhecimento.
As ferramentas são voltadas tanto para usuários quanto profissionais da área de TI, tendo em vista que temos ferramentas de recuperação para banco de dados (SQL) e servidor de e-mail (Exchange).
Eesse artigo fala um pouco sobre o Data Recovery Wizard Free, que é um programa de recuperação de dados grátis.
Estamos falando de uma ferramenta com mais de 75.000.000 de usuários.
Primeiro ponto importante a dizer é que a ferramenta é compatível com praticamente todas as versões do Windows.
Windows 10, Windows 8.1, Windows 8, Windows 7, Windows Vista, Windows XP, Windows Server 2016, Windows Server 2012, Windows Server 2008, Windows Server 2003, Windows Server 2000.
Também é suportado em MacOS, iOS e Android.
Outro ponto importante, suporta praticamente todos os sistemas de arquivos: FAT(FAT12, FAT16, FAT32), exFAT, NTFS, NTFS5, ext2, ext3, HFS+, ReFS.
Disponível em diversos idiomas, incluindo português, o Data Recovery Wizard recupera mais de 1.000 tipos de arquivos em diversos tipos de armazenamentos: SSD, HD interno, HD externo, SD, SDHC, microSD, miniSD, CF, SmartMedia, MMC, XD…
Clique aqui para saber como fazer recuperação de dados em pendrive.
O processo de recuperação é 100% seguro e completo.
| Deletou algum arquivo usando Shift Del? | Não tem problema, a ferramenta recupera de forma fácil e segura. |
| Deletou o arquivo e esvaziou a lixeira? | Não esquente a cabeça, a ferramenta também recupera. |
Um recurso muito interessante é a condição de pré-visualizar o arquivo antes de recupera-lo. Isso é importante para garantir que o arquivo que você precisa recuperar é realmente aquele.
Veja na imagem abaixo essa opção:
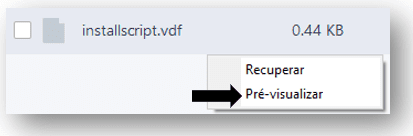
O processo de análise pode ser demorado dependendo da quantidade de dados disponíveis para recuperação, do tamanho do seu disco e da velocidade dele (hd 7200 e 5400rpm ou SDD). Um recurso muito legal é que podemos salvar a análise para iniciar uma recuperação futuramente, ou seja, não precisaremos perder tempo analisando todo o disco novamente. A imagem abaixo mostra essa opção:
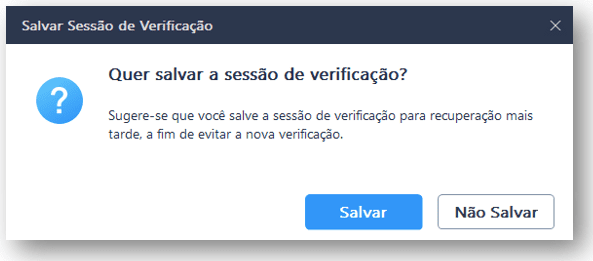
Depois de clicar em salvar, você dará um novo para a analise (ou varredura/scan como preferir). Ele salvará um arquivo com extensão .rsf.
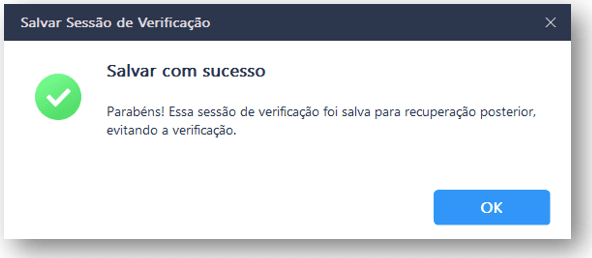
Depois para abrir a analise realizada, basta voltarmos para a home da ferramenta, clicar no ícone destacado na imagem abaixo e carregar o arquivo que foi salvado.
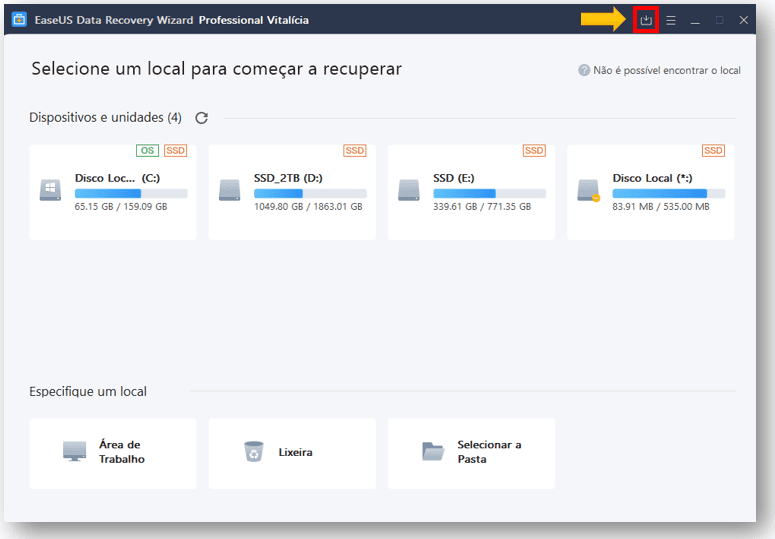
Você acha que é só isso? Está enganado.
Filtros
A ferramenta oferece algumas opções de filtros padrão para facilitar a localização do arquivo a ser recuperado. Você pode filtrar por tipo imagem, documentos, vídeos, aúdios, e-mails, se o arquivo foi excluído da lixeira, se é um arquivo deletado (shift del) ou se é um arquivo recente.
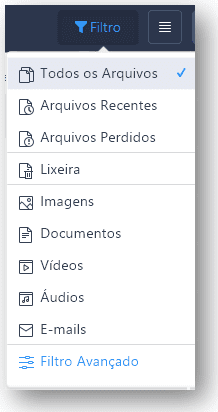
Existe também o filtro avançado. Imagine um cenário onde seu scan retornou milhões de resultados, com diversos tipos de arquivos, datas, tamanhos, nomes, etc. A ferramenta lhe dá a condição de você filtrar o resultado da análise para facilitar a localização daquele arquivo que você precisa recuperar. Veja só essa imagem abaixo, ela mostra todas as opções de filtros que você pode fazer. Sensacional.
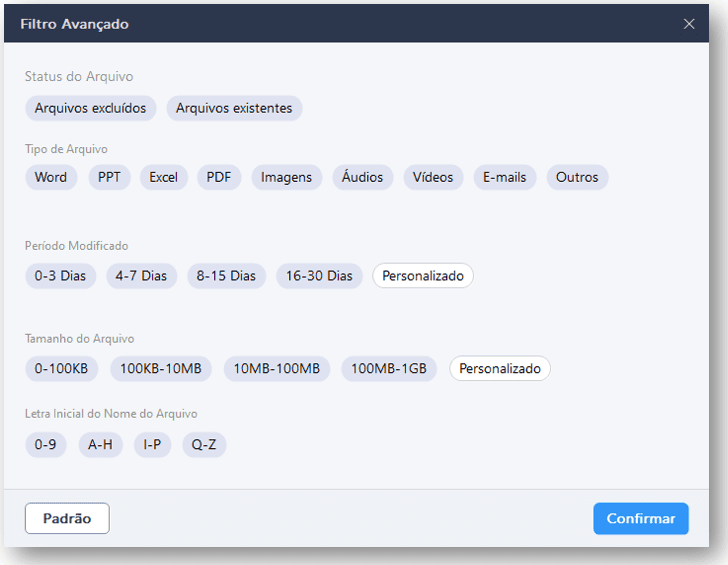
- Status do arquivo: Observe que você pode recuperar tanto arquivos excluídos como também arquivos existentes no seu computador.
- Tipo de arquivo: Para facilitar a localização você pode filtrar pelos arquivos mais utilizados por nós usuários.
- Período modificado: Vamos supor que você exclui esse arquivo há 1 semana atrás. Eu posso filtrar o resultado do scan para mostrar somente arquivos de 4-7 dias atrás por exemplo.
- Tamanho do arquivo: Se tivermos uma ideia do tamanho do arquivo, podemos refinar ainda mais esse filtro.
- Letra inicial do nome do arquivo: Mais uma opção interessante para chegarmos mais próximo do arquivo que precisamos recuperar.
Deu pra ter uma noção do quanto esses filtros podem ajudar a encontramos o arquivo a ser recuperado.
Depois de definir todos os filtros (se necessário), é hora de recuperar o arquivo. E isso é muito simples e fácil. Serei um pouco repetitivo aqui, mas o design amigável da ferramenta faz qualquer procedimento ser simples e fácil.
Pra recuperar o arquivo você tem uma interface exatamente igual ao do explorador de arquivos, onde você deve navegar até a pasta onde encontra-se o arquivo que você quer recuperar.
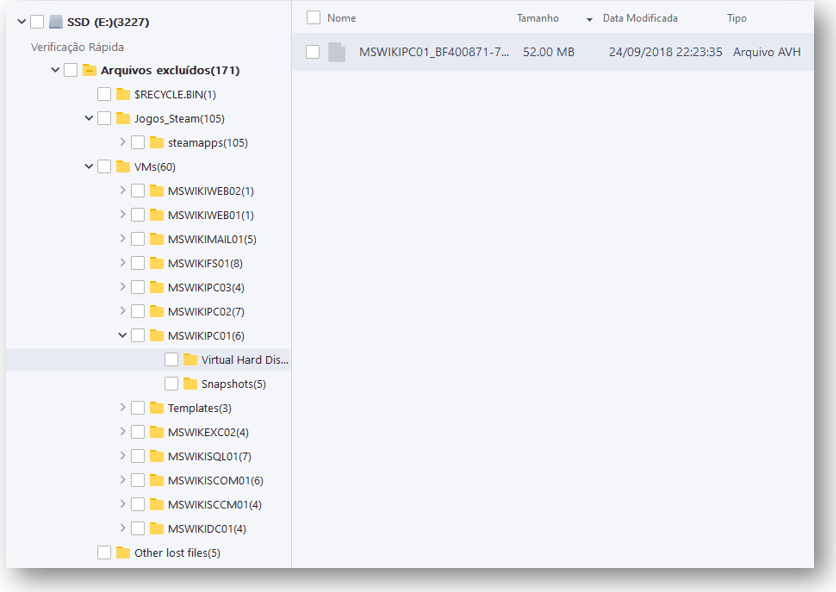
Lembre-se que, se você souber o nome do arquivo, você tem o campo pesquisa no canto direito superior.
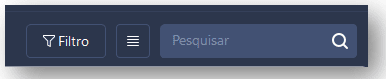
É hora de recuperar o arquivo.
Vou selecionar o arquivo que preciso recuperar.
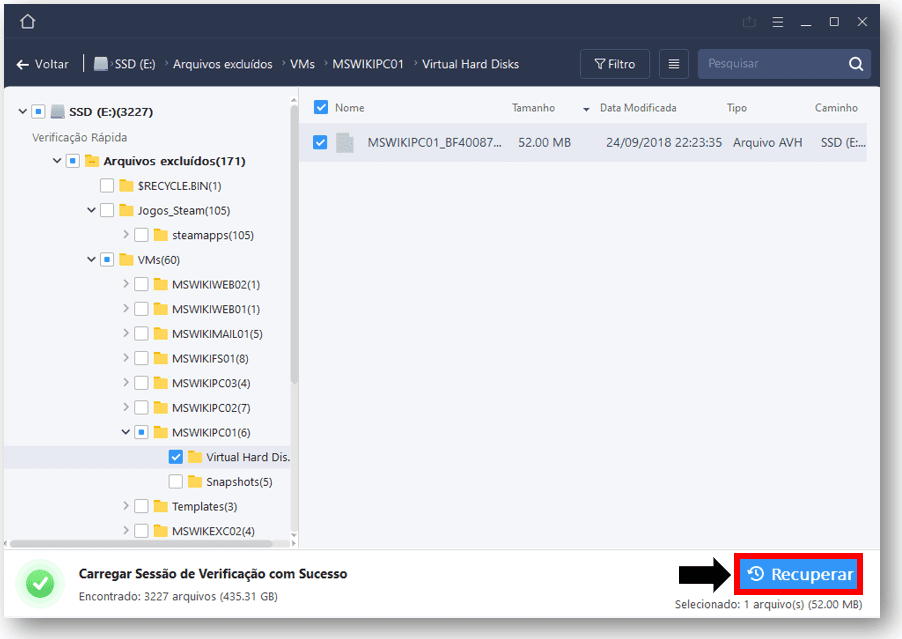
No canto direito inferior temos o botão recuperar, conforme destacado na imagem acima.
Abrirá uma tela para escolhermos uma pasta para salvar o arquivo que será recuperado. É recomendado que você escolha um disco diferente de onde está o arquivo a ser recuperado.
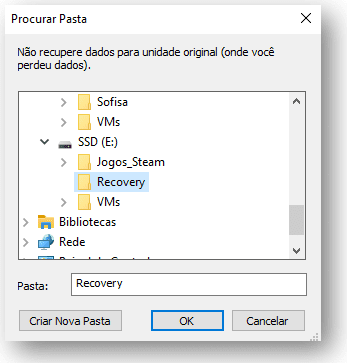
Após clicar em OK, recebemos um aviso importante falando sobre a importância de salvar o arquivo em outro disco.
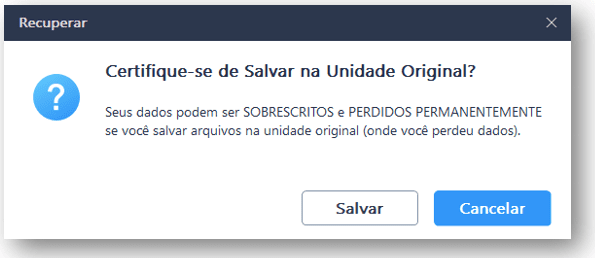
Clicando em salvar, você deve receber uma mensagem informando que a recuperação foi concluída com sucesso. Ele mostrará a quantidade de itens recuperados e o tamanho.
Podemos também visualizar os arquivos recuperados clicando no botão indicado abaixo:
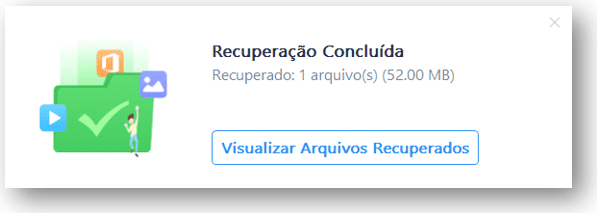
Após clicar no botão para visualizar os arquivos, abrirá o explorador de arquivos exatamente no diretório que definimos para salvar o arquivo recuperado.
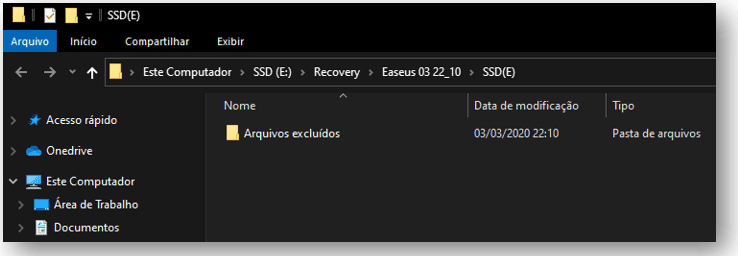
Observe que dentro da pasta que eu criei com o nome Recovery, ele criou uma outra estrutura de pastas até chegar na pasta onde está o meu arquivo que recuperei. Ele cria Easeus 03 22_10\SSD(E)\Arquivos excluídos e dentro dessa pasta tem os diretórios onde estavam os arquivos que foram recuperados.
IMPORTANTE
- A velocidade de recuperação e de análise depende da configuração do seu computador e da velocidade do seu disco. Muitos notebooks por exemplo possuem discos lentos de 5400 rpm, o que pode comprometer a performance e velocidade de análise e recuperação dependendo da quantidade de dados que você irá scanear e recuperar.
- Já em HD´s de 7200 rpm o desempenho é um pouco melhor, mas também valem as observações que citei acima.
- No caso de SSD a performance é excelente. O tempo de análise e recuperação será muito rápido. Claro, a recuperação pode levar um tempo dependendo da quantidade e tamanho dos arquivos a serem recuperados.
- Um outro ponto importante. Se você recuperar arquivo que está dentro de um SSD e salvar a recuperação em um disco Sata de 5400 ou 7200 rpm, a performance ficará comprometida à velocidade do disco mais lento, pois os discos mais lentos não conseguirão acompanhar a velocidade e performance de um SSD.



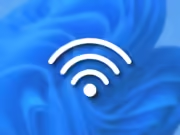





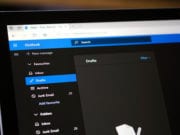


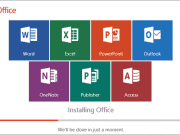
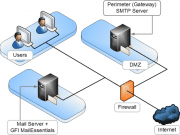

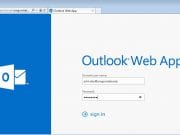
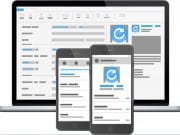


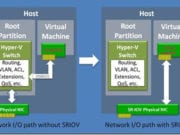


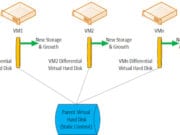



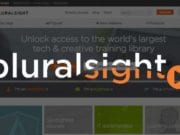


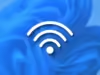


Bom dia , usei q versão 9 , gerei um arquivo .rsf , apareceu a arquivo gerado com sucesso, mais o programa não estão lendo o que devo fazer, confiei no programa e formatei o HD externo.
Porque eles são patifes, ocultam na propaganda que o software não é grátis. Para você recuperar os arquivos encontrados precisa comprar a versão full. Siga o link abaixo e baixe a versão completa.
Gustavortech.com (pesquise por EaseUS Data Recovery Wizard Technician 16.5
Boa noite. Infelizmente todos os softwares possuem limitações nas versões gratuitas. Isso é estratégico e absolutamente normal.