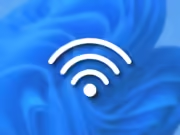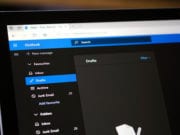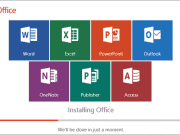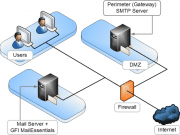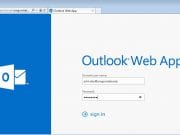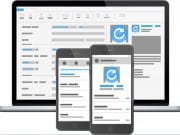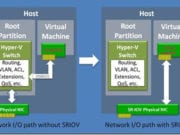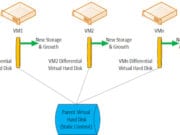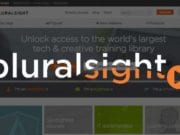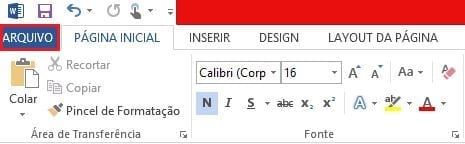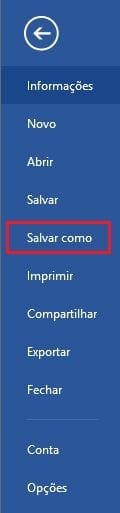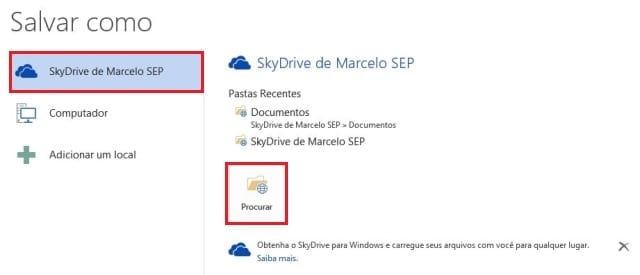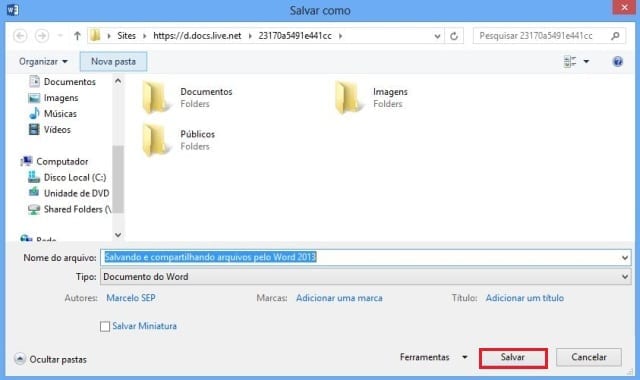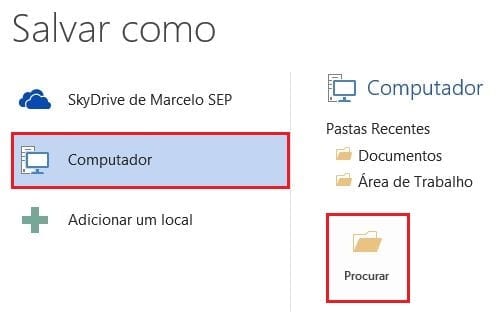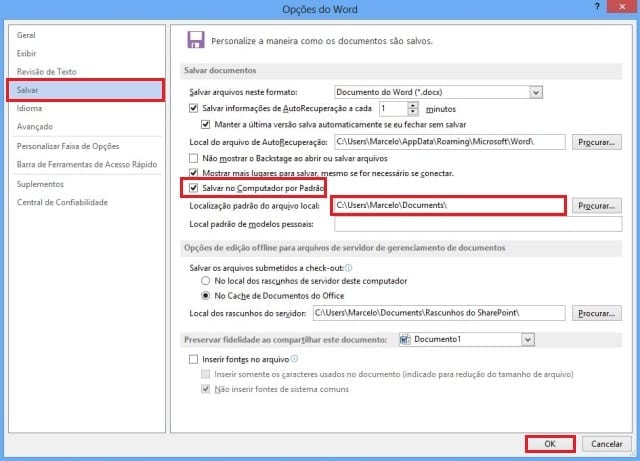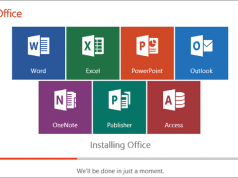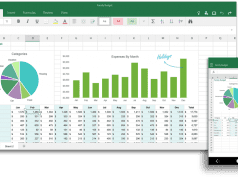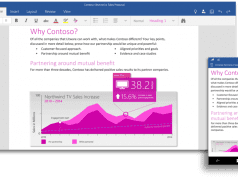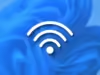Neste tutorial mostro como salvar arquivos no disco, como compartilhar no Skydrive e como definir o local padrão para salvar os arquivos no Word 2013.
1. Com o Word 2013 aberto, clique no menu Arquivo.
2. Em seguida selecione Salvar como.
3. Ao lado esquerdo, aparecerão os locais onde você poderá salvar o arquivo. Primeiramente vou mostrar como salvamos um documento. Ao lado esquerdo selecione SkyDrive de “Nome da sua conta”.
Em seguida clique no botão Procurar.
4. Abrirá uma tela com os diretórios que você possui dentro do seu Skydrive. Basta selecionar a pasta que deseja salvar o arquivo e clicar no botão Salvar.
5. Outra opção é salvar no computador. Ao lado esquerdo selecione Computador e clique no botão Procurar.
6. Serão listadas as pastas que estão no seu computador. Selecione aquela que deseja e clique no botão Salvar.
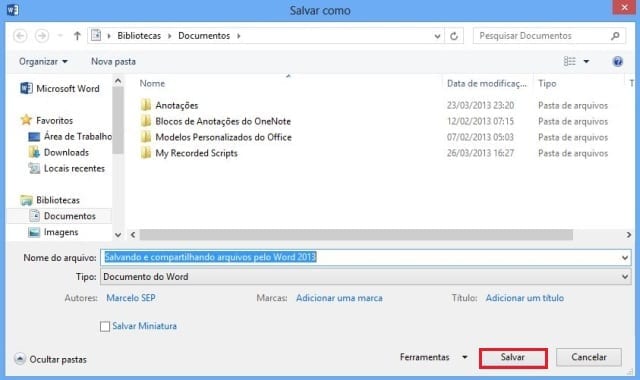
7. Agora vamos definir um local padrão para salvar os documentos. Para isso, clique novamente no menu Arquivo.
8. Em seguida clique em Opções.

9. No menu ao lado esquerdo, selecione Salvar.
Em seguida, marque a opção Salvar no computador por padrão e ao lado direito selecione o local padrão onde quer salvar os documentos.
Isso fará com que todos os documentos que você salvar, o primeiro local sugerido será este que você definir.
Neste tutorial aprendemos como salvar um documento no disco, como compartilha-lo através do Skydrive e como definir um local padrão para salvar os arquivos no Word 2013.