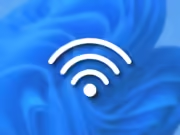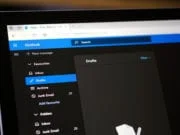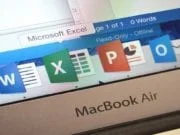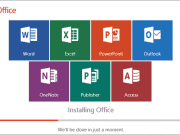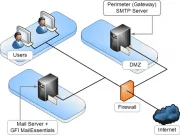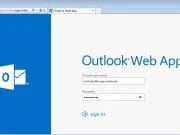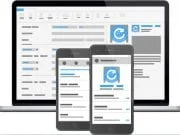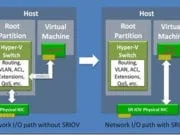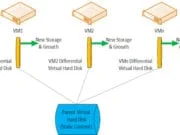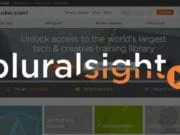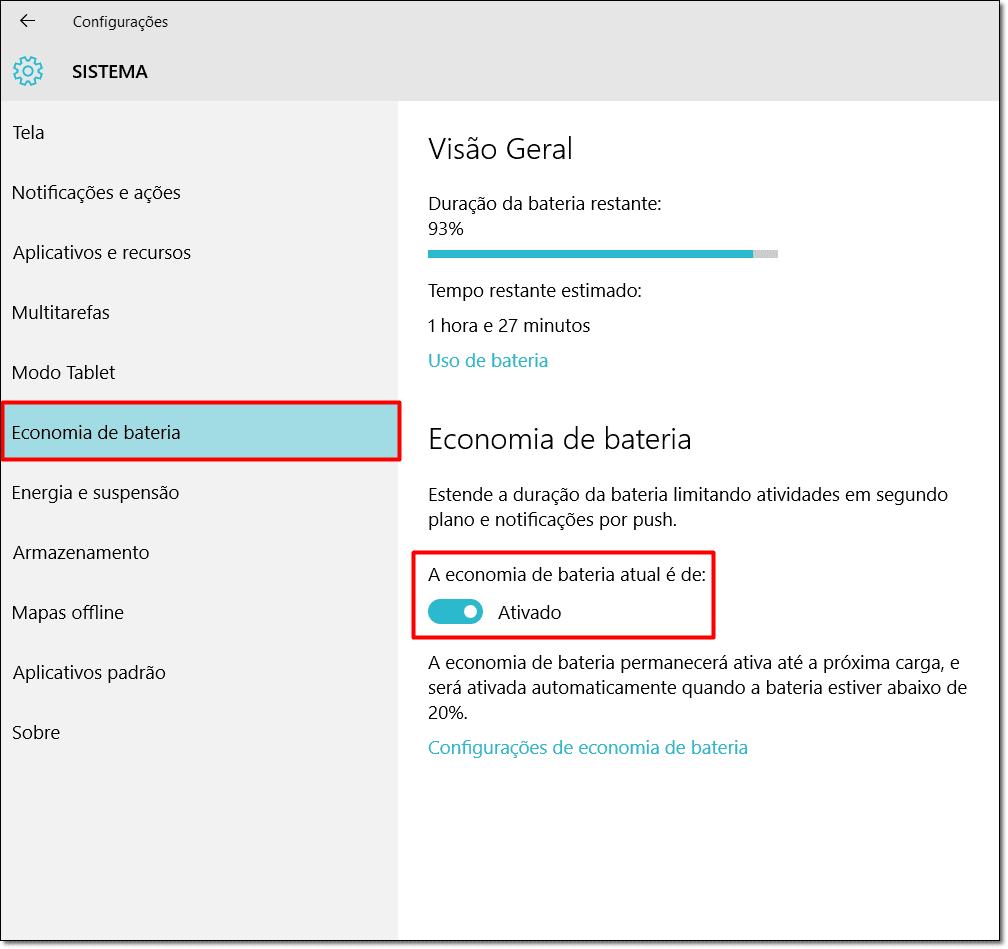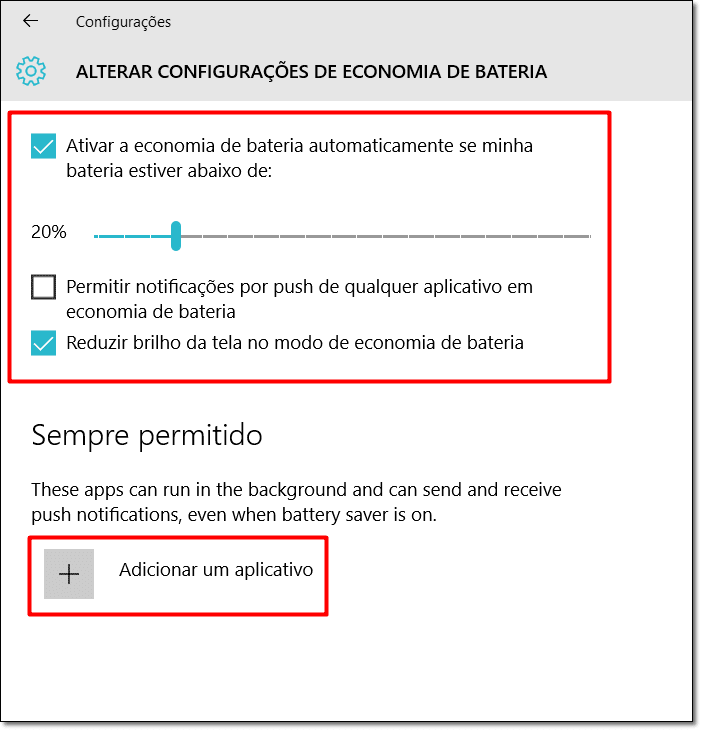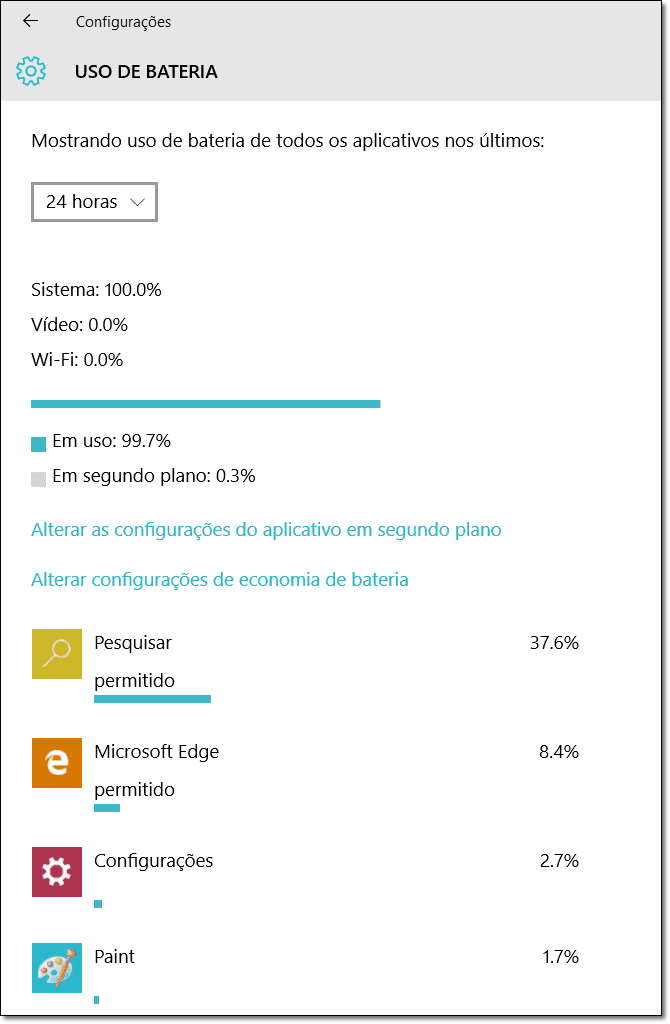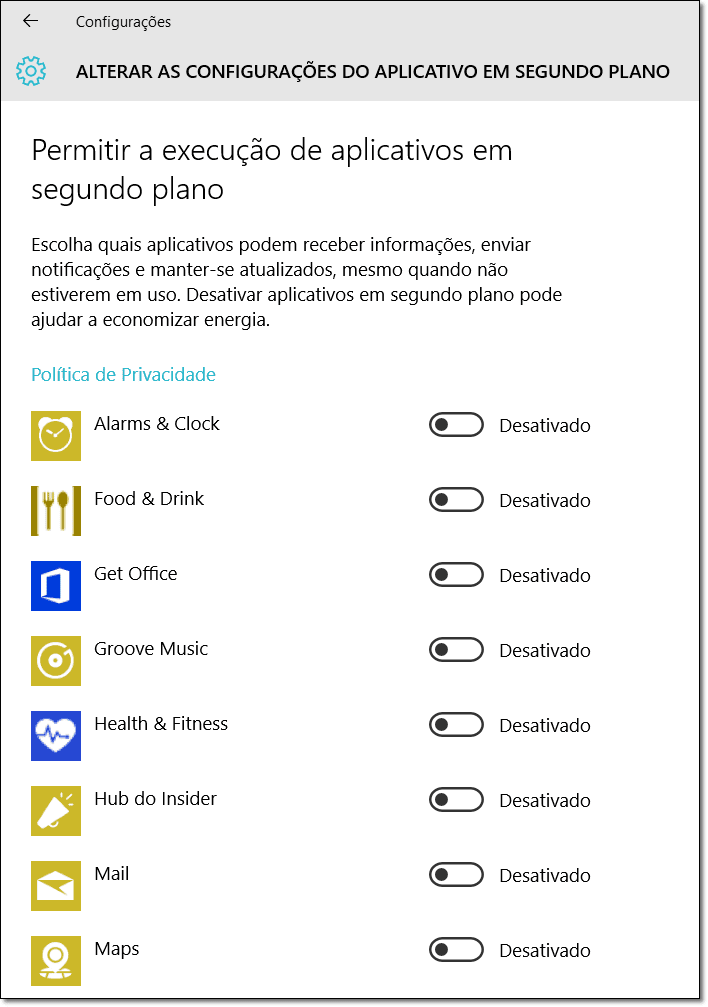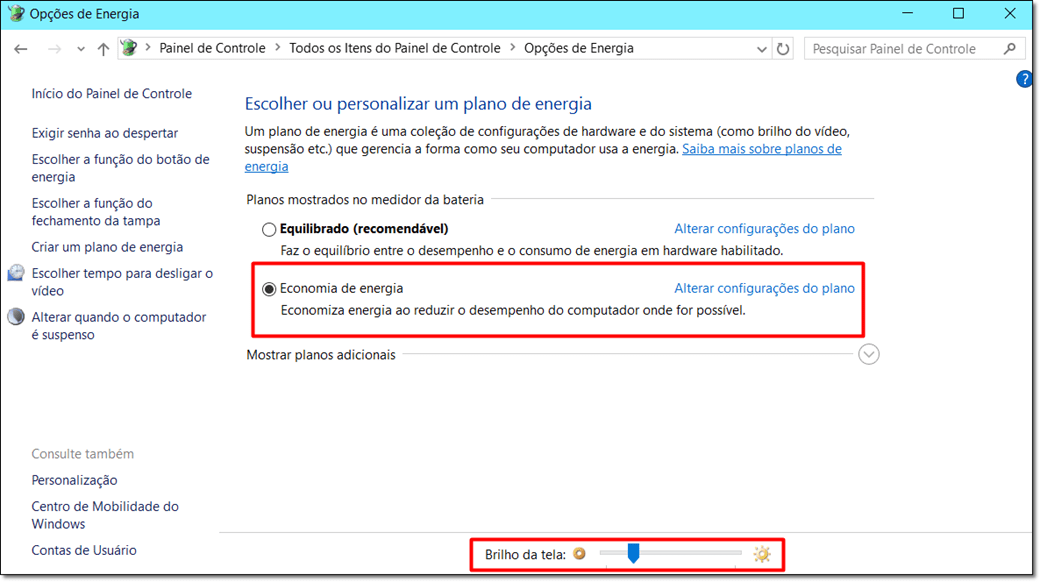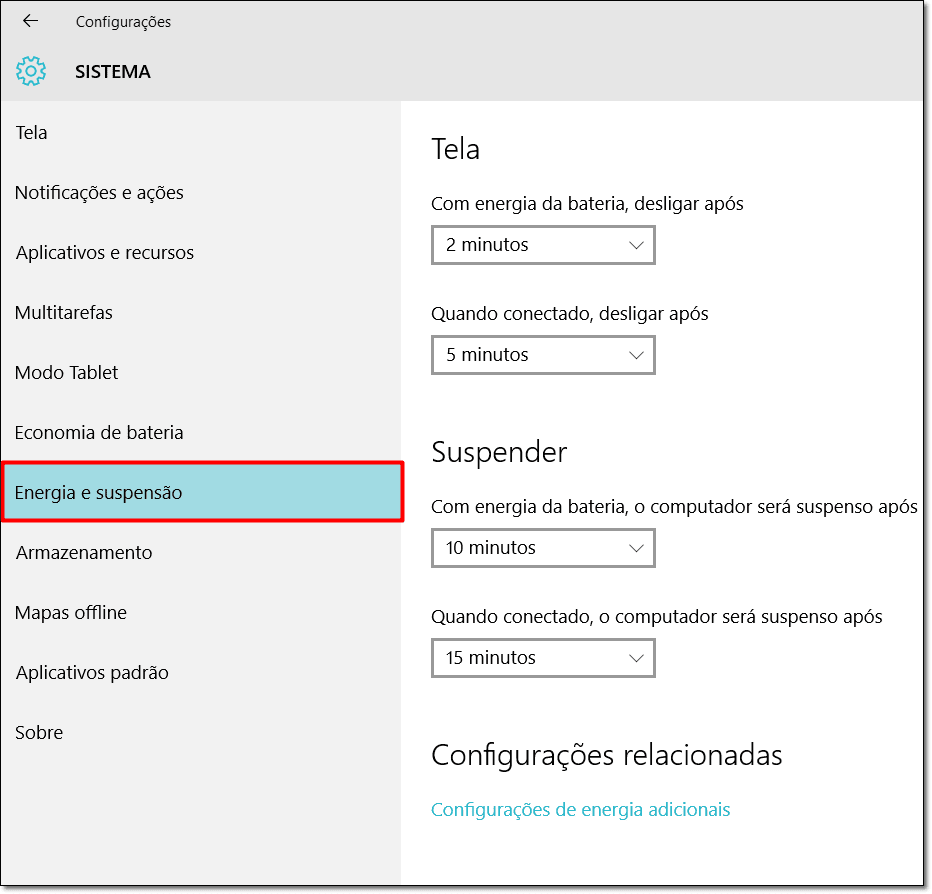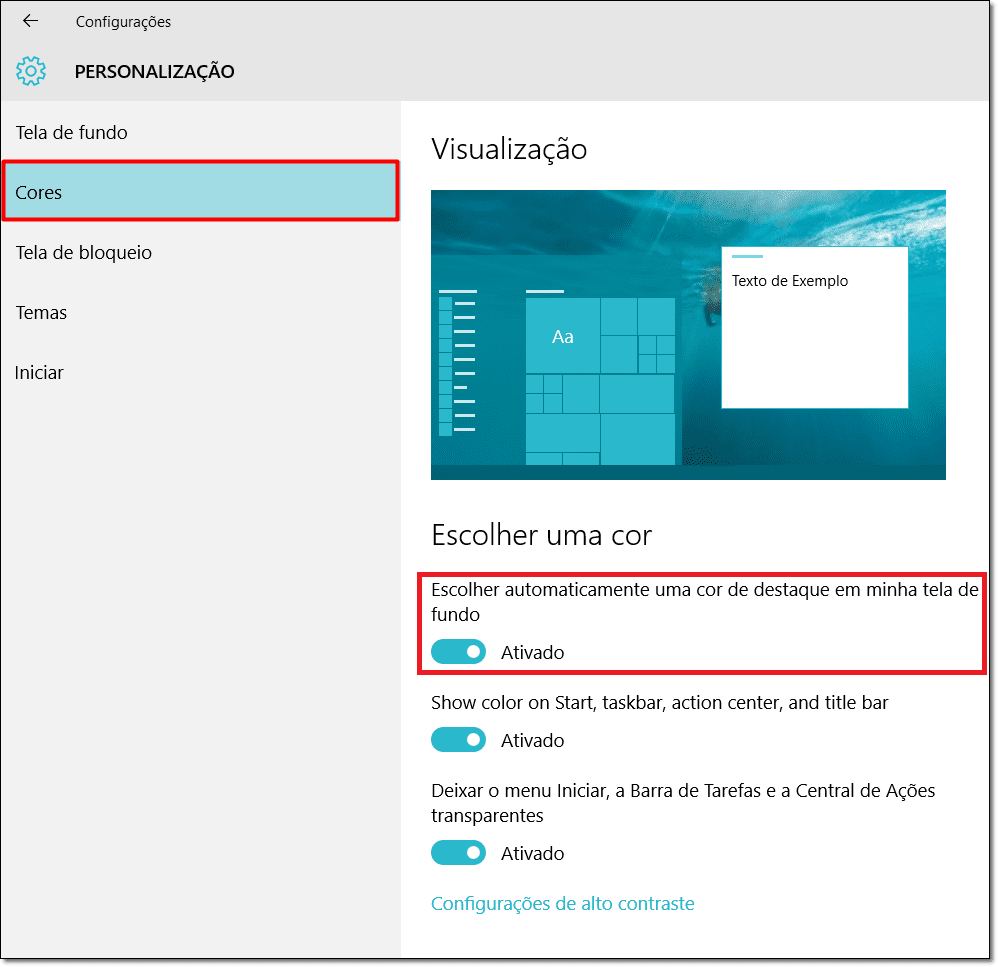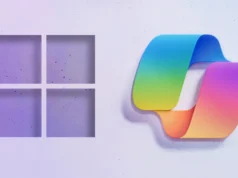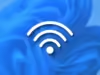O Windows 10 é repleto de novidades, imagens e design inovador, configurações de aparências, e muito mais. Mas, para os usuários que utilizam o Windows 10 em notebook, isso pode ser ruim quando falamos em consumo de bateria. Vi um artigo muito interessante com dicas bacanas de como economizar o consumo da bateria utilizando os recursos nativos do próprio Windows 10.
O primeiro passo é clicar no botão iniciar, em seguida CONFIGURAÇÕES. Na tela seguinte, clique em SISTEMA. Ao lado esquerdo, clique em ECONOMIA DE BATERIA. Nessa tela você pode realizar algumas configurações de acordo com a sua preferência. Você pode ativar a economia de bateria conforme destacado na imagem abaixo:
Nessa mesma tela, clicando em CONFIGURAÇÕES DE ECONOMIA DE BATERIA, é possível ativar o modo econômico quando a bateria estiver abaixo de uma porcentagem determinada e reduzir o brilho da tela também por meio desta interface. Abaixo segue a imagem mostrando essa configuração:
Ainda nessa tela, você pode adicionar um aplicativo para ser executado em segundo plano mesmo que o seu notebook esteja em modo de economia de bateria. Basta clicar em ADICIONAR APLICATIVO e selecionar o aplicativo que você quer que execute em segundo plano.
Verificar os programas que mais consomem a bateria
Voltando na primeira tela, clique em USO DE BATERIA. Nessa tela temos uma visão dos aplicativos que consomem mais bateria. É possível ver o histórico de consumo das últimas 24 horas e até de 1 semana. Veja abaixo a imagem mostrando essa informação:
Desabilitar execução de aplicativos em segundo plano
Outra dica bacana para diminuir o consumo de bateria e também melhorar a performance do Windows 10, é desabilitando execução de aplicativos em segundo plano. Para chegar nessa opção, clique no botão iniciar, em seguida CONFIGURAÇÕES. Clique em SISTEMA e ao lado esquerdo em ECONOMIA DE BATERIA. Agora clique em USO DE BATERIA. Na tela que irá abrir, na parte inferior tem a opção ALTERAR AS CONFIGURAÇÕES DO APLICATIVO EM SEGUNDO PLANO. Aparecerá uma lista dos programas que são executados em segundo plano. Você pode ativar ou desativar, conforme demonstramos na imagem abaixo:
Ajustar brilho da tela
Mais um item que consome bastante bateria é o brilho da tela. Vamos ajusta-lo para economizar bateria? Clique no campo de pesquisa que fica ao lado do botão iniciar e faça uma buscar por AJUSTAR O BRILHO DA TELA. Clique no item que será localizado. Você pode selecionar o plano de energia ECONOMIA DE ENERGIA e na parte inferior (conforme destaco na imagem abaixo) você define o brilho da tela. Você tem a opção de personalizar mais configurações desse plano de energia, clicando em ALTERAR CONFIGURAÇÕES DO PLANO.
Energia e Suspensão
Esse item é importante, pois caso você não esteja utilizando o seu computador durante um período, o Windows 10 pode desligar alguns hardwares após alguns minutos de inatividade. Isso também ajuda na economia de bateria do seu notebook. Para chegar nessas configurações, você deve clicar no botão iniciar, em seguida CONFIGURAÇÕES. Abra SISTEMA e na sequência ENERGIA E SUSPENSÃO. Nessa tela você configura em quanto tempo desligará a tela após inatividade. A configuração pode ser realizada tanto quando o seu notebook estiver ligado na energia quanto na bateria. Você pode também explorar mais essas configurações, clicando em CONFIGURAÇÕES DE ENERGIA ADICIONAIS. Veja abaixo imagem:
Desligar conexões sem fio
Conexões sem fio também tem um consumo de bateria elevado. Se você não estiver usando a internet, configure o seu notebook em MODO AVIÃO. Para realizar essa configuração, clique na CENTRAL DE AÇÕES, localizada ao lado do relógio do Windows 10, conforme destaco na imagem abaixo. Em seguida clique em MODO AVIÃO. Pronto, seu notebook terá mais um ganho no consumo de bateria.
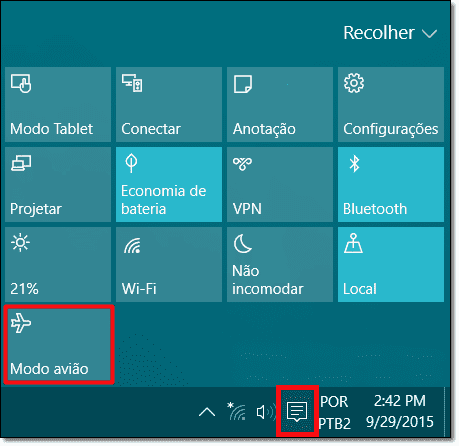
Definir um plano de cores automaticamente
Personalizar seu plano de fundo também ajuda na economia do consumo de bateria. Clique no botão iniciar, em seguida CONFIGURAÇÕES. Na sequência clique em PERSONALIZAÇÃO. Ao lado esquerdo, clique em CORES. Marque a opção ESCOLHER AUTOMATICAMENTE UMA COR DE DESTAQUE EM MINHA TELA DE FUNDO. Veja imagem abaixo:
Apresentei aqui um conjunto de ações que ajudam na economia da bateria do seu notebook. Simples ações que podem trazer um ganho significativo na economia de bateria, fazendo com que você possa utilizar seu equipamento por mais alguns minutos.