É muito comum não sabermos ou perdermos a nossa chave que foi utilizada para ativar nosso Windows. Nesse post mostraremos 4 métodos para localizar a chave de produto que foi utilizada para ativar o seu Windows 11.
A maioria das pessoas que possui um computador sabe que precisa de uma chave de produto para ativar sua cópia do Windows. Mas o que muitas pessoas não sabem é onde encontrar a chave do produto ou como recuperá-la caso a percam.
O Windows 11 é a versão mais recente do popular sistema operacional da Microsoft. Lançado em outubro de 2021, o Windows 11 vem com uma série de novos recursos e melhorias em relação ao seu antecessor, o Windows 10 . No entanto, como acontece com qualquer outra versão de software importante, o Windows 11 requer uma chave de produto para ser ativado e usado totalmente.
Se você perdeu sua chave de produto do Windows 11 ou precisa dela para alguma coisa depois de ativar o Windows , não se preocupe – há uma maneira de encontrá-la.
Vamos ver os 4 métodos para descobrirmos:
Método 1 – Usando o prompt de comando (CMD)
O primeiro método é usar o prompt de comando. Esta é uma maneira rápida e fácil de encontrar a chave do produto e mostraremos como fazer isso em apenas algumas etapas.
- Primeiro, pressione as teclas Windows + R no teclado para abrir a caixa de diálogo Executar.
- Na caixa de diálogo Executar, digite cmd e pressione Enter. Isso abrirá o prompt de comando.
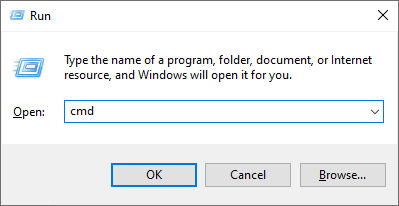
- Assim que o prompt de comando estiver aberto, cole o seguinte comando e pressione Enter:
wmic path SoftwareLicensingService get OA3xOriginalProductKey
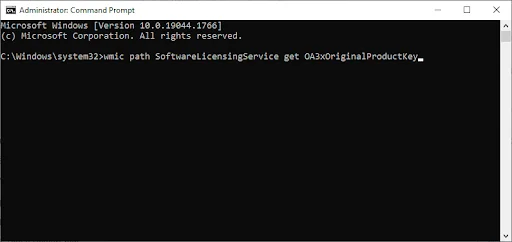
Este comando recuperará a chave do produto do Registro do Windows. Anote a chave do produto e guarde-a em um local seguro.
Método 2 – Usando um comando do PowerShell
Outra maneira de encontrar a chave do produto é usar um comando do PowerShell. Este método é semelhante ao primeiro, mas usaremos um comando diferente.
O PowerShell é uma linguagem de script poderosa que vem pré-instalada em todos os computadores Windows.
Para encontrar a chave do produto usando o PowerShell:
- Abra o PowerShell pressionando as teclas Windows + R e digitando powershell. Pressione Enter para abri-lo.
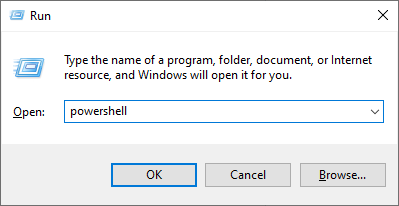
- Alternativamente, você pode localizar o powershell clicando no botão iniciar e digitando na busca por powershell.
- Assim que o PowerShell estiver aberto, cole o seguinte comando e pressione Enter:
powershell “(Get-WmiObject -query ‘select * from SoftwareLicensingService’).OA3xOriginalProductKey” - A chave do seu Windows 11 deverá aparecer.
Método 3 – Encontre a chave do produto no registro
O terceiro método é usar o Editor de Registro do Windows. Este é um método mais avançado e só recomendamos fazer isso se você se sentir confortável em trabalhar com o Registro do Windows. Certifique-se de fazer backup do registro antes de fazer qualquer alteração.
Para encontrar a chave do produto no Registro:
- Pressione as teclas Windows + R para abrir a caixa de diálogo Executar. Para abrir o Editor do Registro com acesso de administrador, digite regedit e pressione Enter.
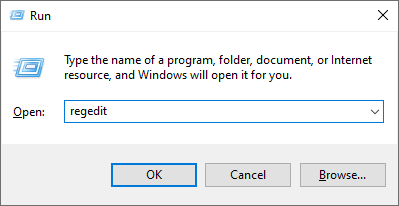
- Use o painel de navegação no lado esquerdo da janela para acessar a seguinte chave do Registro ou use a barra de endereço e copie e cole o local:
HKEY_LOCAL_MACHINE\SOFTWARE\Microsoft\Windows NT\CurrentVersion\SoftwareProtectionPlatform
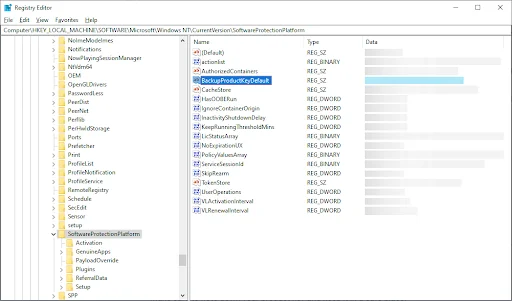
A imagem acima está embaçada propositalmente.
- Procure a chave BackupProductKeyDefault no painel direito. Ele deve exibir a chave do produto na coluna Dados/Data.
Método 4 – Use uma ferramenta de terceiros para localizar a chave
Existem muitas ferramentas de localização de chaves de terceiros disponíveis que podem localizar a chave do produto. Recomendamos o uso de uma dessas ferramentas se você estiver tendo problemas para encontrar a chave do produto usando os métodos acima.
Essas ferramentas são fáceis de usar e exibirão a chave do produto em apenas alguns segundos.
Certifique-se de baixar uma ferramenta de localização de chaves confiável de um site confiável. Recomendamos usar o KeyFinder da Magical Jelly Bean.
Depois de baixar e instalar uma ferramenta de localização de chaves, inicie-a e selecione “Windows” na lista de sistemas operacionais suportados. O localizador de chave de produto examinará seu sistema e exibirá sua chave de produto. Anote e guarde em local seguro 🙂
Veja também:
Reativando o Windows após uma alteração de hardware
Nossos posts mais recentes
- Windows 11 24H2 – Compartilhar a senha do Wi-Fi com QR Code
- Tudo sobre a atualização do CrowdStrike que causou crash (tela azul) em máquinas Windows
- Update de Julho/2024 traz o novo aplicativo Copilot para Windows 10
- Windows 11 24H2 é lançado para Copilot+ PCs, sem Windows Recall
- BitLocker será obrigatório no Windows 11 24H2



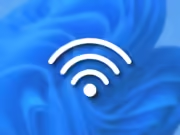





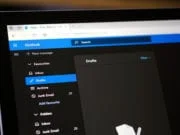

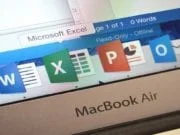
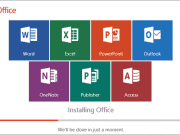
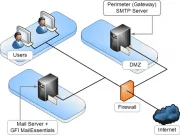

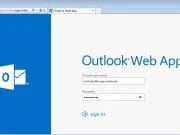
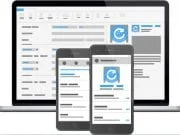


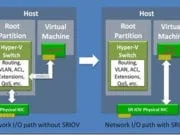


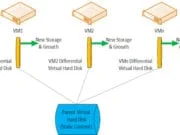



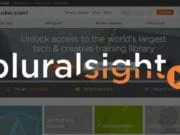




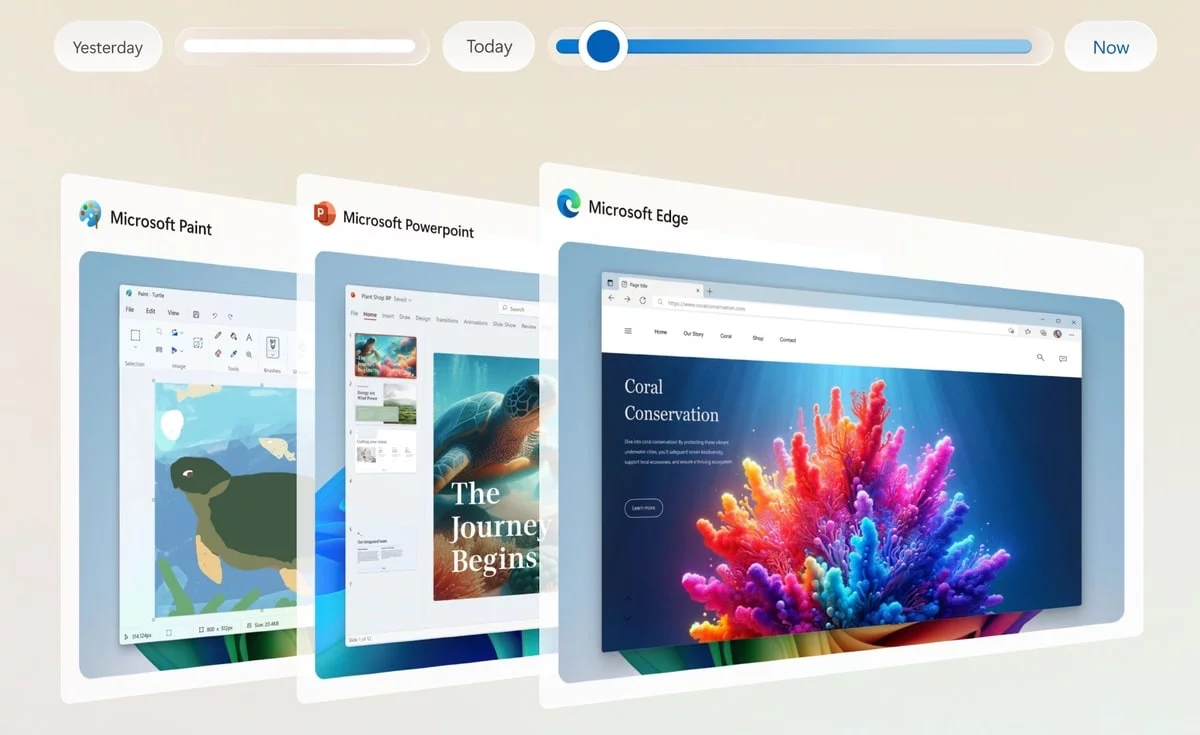

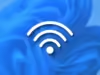


O Keyfinder me salvou. Eu precisava descobrir a chave do windows nos arquivos de um HDD velho pq eu instalei o windows em um SSD nvme novo. Ele me permitiu isso.
Obrigado por compartilhar seu comentário.