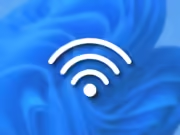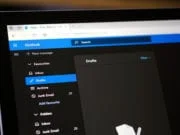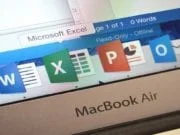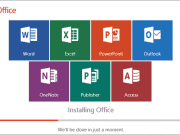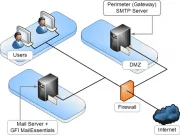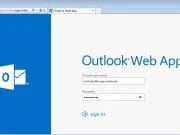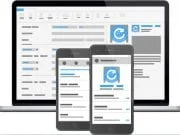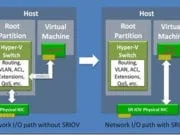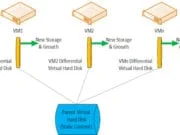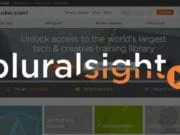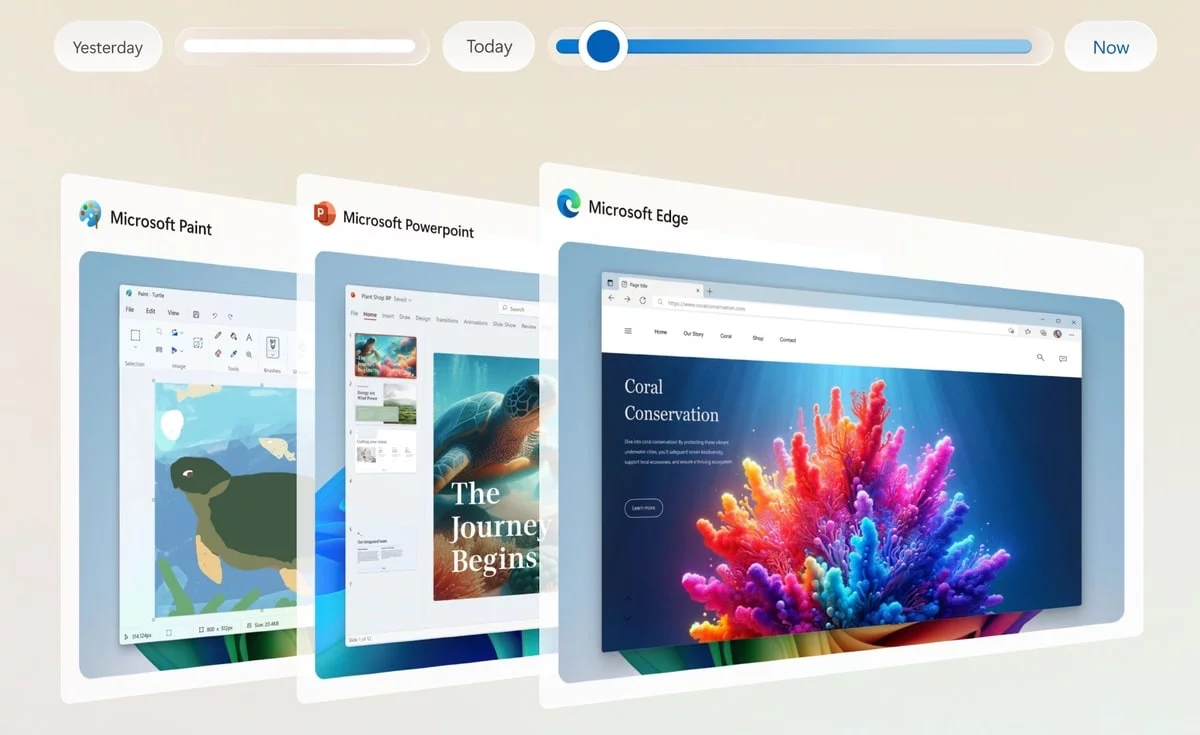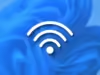A ativação permite verificar se você tem uma cópia original do Windows e se ela não foi usada em mais dispositivos do que o permitido nos Termos de Licença para Software Microsoft.
Ao instalar o Windows 11, a licença digital associa-se ao hardware do seu dispositivo. Se você fizer alterações importantes de hardware no dispositivo, como substituir a placa-mãe, o Windows não encontrará mais uma licença correspondente ao dispositivo e você precisará reativar o Windows para que ele funcione.
Para ativar o Windows, você precisará de uma licença digital ou da chave do produto. Para descobrir o que você precisa, consulte “Qual método de ativação devo usar, chave do produto (Product Key) ou licença digital?” em Ativar o Windows. Em seguida, use as informações a seguir para ajudar você a se preparar com êxito para uma mudança de hardware e reativar o Windows.
Prepare seu dispositivo Windows 11 para uma mudança de hardware
Primeiro, siga estas etapas para descobrir se o Windows 11 já está ativado.
Selecione o botão Iniciar e, em seguida, selecione Configurações > Sistema > Ativação .
Se você não estiver ativado, complete o processo de ativação com as etapas que você vê na página Ativação. Se você experimentar um erro durante a ativação, consulte Obter ajuda com os erros de ativação do Windows.
Depois de confirmar que o Windows 11 está ativado, siga estas etapas:
Vincule sua licença digital do Windows 11 à sua conta Microsoft
No Windows 11, é essencial que você vincule sua conta Microsoft à licença digital do Windows 11 em seu dispositivo. Vincular sua conta Microsoft à sua licença digital permite que você reative o Windows usando o solução de problemas de ativação sempre que você fizer uma alteração significativa no hardware.
Primeiro, você precisará descobrir se sua conta Microsoft (O que é uma conta Microsoft?) está vinculada à sua licença digital do Windows 11. Para descobrir, selecione o botão Iniciar e, em seguida, selecione Configurações > Sistema e, em seguida, selecione Ativação . A mensagem de status de ativação lhe dirá se sua conta está vinculada.
| Status da ativação | Descrição |
|---|---|
| O Windows está ativado com uma licença digital | Isto significa que sua conta Microsoft não está vinculada à sua licença digital. Siga as instruções para Adicionar uma conta. |
| O Windows está ativado com uma licença digital vinculada à sua conta Microsoft | Isto significa que sua conta Microsoft já está vinculada à sua licença digital. Nenhuma outra ação é necessária. Você está pronto para usar a Solução de problemas de Ativação. |
Se sua conta Microsoft não estiver vinculada à sua licença digital, siga estas etapas para Adicionar uma conta:
- Entre como administrador para adicionar sua conta Microsoft. Para confirmar que você está usando uma conta de administrador, selecione o botão Iniciar , depois selecione Configurações > Contas > Suas informações . Abaixo do seu nome, você verá Administrador. Se você não é um administrador, consulte Criar uma conta de usuário ou de administrador local.
- Confirme que a conta de administrador também é sua conta Microsoft verificando se o endereço de email é exibido acima de Administrador. Se for exibido um endereço de email, este é uma conta Microsoft. Caso contrário, você está logado usando uma conta local. Se você ainda não tem uma conta Microsoft, consulte Como criar uma nova conta Microsoft.
- Quando você confirmar que é um administrador e usar sua conta Microsoft, volte à página Ativação, selecione Adicionar uma conta, digite sua conta e senha Microsoft e selecione Entrar.
Depois que sua conta Microsoft for adicionada, a mensagem na página Ativação mudará para: O Windows está ativado com uma licença digital vinculada à sua conta Microsoft.
Confirme sua edição do Windows 11
Certifique-se de que a edição, Windows 11 Home ou Windows 11 Pro, é a mesma antes e depois da mudança de hardware. Sua licença digital e chave do produto só serão reativadas se a edição permanecer a mesma.
Você pode ver sua edição na mesma página de ativação onde você verificou seu status de ativação. Para ver qual edição você possui, selecione o botão Iniciar e, em seguida, selecione Configurações > Sistema > Ativação .
Obtenha sua chave do produto
Se você usou uma chave de produto para obter o Windows 11, então você precisará novamente dessa chave após a alteração do hardware. Para saber como localizar a chave de ativação que foi utilizada no seu Windows 11, clique aqui para ver o artigo onde eu compartilho como fazer.
Reativar o Windows 11 após uma alteração de hardware
Quando você estiver pronto para reativar, verifique se o dispositivo está conectado à Internet e siga as etapas para uma licença digital ou uma chave do produto (Product Key).
Se você tiver uma licença digital, execute a solução de problemas de ativação
Você precisará primeiro adicionar sua conta Microsoft e vincular esta conta à licença digital em seu dispositivo. Depois de vincular sua conta Microsoft, execute a solução de problemas de Ativação para reativar o Windows 11.
Esta solução de problemas somente estará disponível se sua cópia do Windows 11 não estiver ativada.
Para usar a Solução de problemas de Ativação:
- Entre como administrador. Para mais informações, consulte Criar uma conta de usuário ou administrador local no Windows.
- Selecione o botão Iniciar e, em seguida, selecione Configurações > Sistema > Ativação > Solução de problemas . A solução de problemas exibirá O Windows não pode ser ativado em seu dispositivo.
- Selecione Mudei o hardware neste dispositivo recentemente, depois selecione Próximo.
- Digite sua conta e senha Microsoft conectada, depois selecione Entrar. A solução de problemas só funcionará com a conta Microsoft conectada.
- A partir da lista de dispositivos que estão ligados à sua conta Microsoft, selecione a caixa de seleção ao lado de Este é o dispositivo que estou usando neste momento.
- Selecione Ativar.
Se você não ver o dispositivo que está usando na lista de resultados, verifique se está conectado usando a mesma conta Microsoft associada à licença digital do Windows 11 em seu dispositivo.
Se você continuar a experimentar erros durante a ativação, confira Obter ajuda com os erros de ativação do Windows e localize o erro que você está recebendo.
Se você não vinculou sua conta Microsoft à licença digital antes da mudança de hardware E usou uma chave do produto (Product Key) para fazer upgrade para o Windows 11, prossiga para a próxima seção.
Se você não tiver uma licença digital, digite a chave do seu produto
Se o Windows 11 não tiver sido pré-instalado no seu dispositivo no momento da compra e você tiver usado uma chave do produto (Product Key) para fazer upgrade para o Windows 11, então você precisará dessa mesma chave do produto (Product Key) após a alteração do hardware.
Selecione o botão Iniciar e selecione Configurações > Atualização e Segurança > Ativação > Alterar Chave do Produto (Product Key) e então inserir a chave do produto (Product Key).
Se você instalou uma cópia de varejo do Windows 11 no seu dispositivo usando uma chave do produto (Product Key) do Windows 11 e depois realizou alterações de hardware, siga este mesmo processo usando sua chave do produto (Product Key) do Windows 11.
Se você continuar a experimentar erros durante a ativação, consulte Obter ajuda com os erros de ativação do Windows e localize o erro que você está recebendo.
Se você não tem uma licença digital ou chave do produto, e quer comprar
Se não tiver uma chave de produto ou licença digital, você poderá adquirir uma licença digital do Windows 11 após o término da instalação. Siga estas etapas para fazer uma compra:
Selecione o botão Iniciar , depois selecione Ajustes > Atualização e Segurança > Ativação . Em seguida, selecione Ir para a Store para acessar o aplicativo Microsoft Store onde você poderá comprar uma licença digital do Windows 11.
Esse artigo foi extraído diretamente do site da Microsoft:
https://support.microsoft.com/pt-br/windows/reativando-o-windows-ap%C3%B3s-uma-altera%C3%A7%C3%A3o-de-hardware-2c0e962a-f04c-145b-6ead-fb3fc72b6665
Post relacionado
4 métodos de verificar a chave de ativação do seu Windows 11 (mswiki.com.br)
Artigos mais recentes do site
- Windows 11 24H2 – Compartilhar a senha do Wi-Fi com QR Code
- Tudo sobre a atualização do CrowdStrike que causou crash (tela azul) em máquinas Windows
- Update de Julho/2024 traz o novo aplicativo Copilot para Windows 10
- Windows 11 24H2 é lançado para Copilot+ PCs, sem Windows Recall
- BitLocker será obrigatório no Windows 11 24H2