Todos os usuários e fãs do Windows 10 estão na expectativa da próxima grande atualização que está prevista para o final desse mês de maio de 2020. A nova versão será a 2004 e o codinome utilizado durante o seu desenvolvimento foi o 20H1.
Claro que, como qualquer outra atualização teremos novidades e uma coleção de melhorias. Vale lembrar que nos últimos meses o Windows 10 teve muitas atualizações problemáticas que geraram grandes impactos para usuários. Esperamos que dessa vez seja diferente 🙂
Qual o momento certo para instalar?
Vou ser sincero com vocês e compartilhar o que eu costumo fazer. Eu já tive problemas sérios nas primeiras atualizações do Windows 10, e desde então eu espero uns 15 dias para avaliar os possíveis problemas que a atualização pode ter causado para um grupo de máquinas e usuários. Pensem nisso também. Não esqueçam de realizar o backup dos seus dados antes de realizar essa e qualquer outro tipo de atualização.
Novidades
Vou compartilhar com vocês as novidades que vi que foram publicadas na internet. Vale lembrar que algumas coisas podem mudar até o lançamento da atualização.
Uma nova experiência cortana (com digitação)
Tudo indica que teremos uma nova experiência na Cortana com uma interface baseada em chat, conforme imagem abaixo:
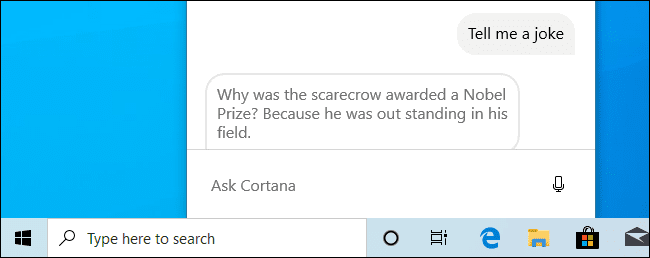
Essa novidade dá condição de realizamos consultas digitando ao invés de áudio. O histórico da conversa será exibido em um formato parecido como uma janela de papo.
Essa nova experiência de cortana traz uma janela onde possibilidade redimensionarmos e move-la em nossa área de trabalho. Ela também suporta temas claro e escuros do Windows 10.
As atualizações não se limitam apenas no visual. A Microsoft diz que atualizou a Cortana com novos modelos de voz e idioma. A Microsoft diz que você poderá usar a Cortana em qualquer um de seus idiomas suportados, mesmo que seu sistema operacional Windows esteja configurado para usar uma linguagem de exibição que a Cortana não suporta.
Download na nuvem para reinstalar o Windows
Uma novidade bem legal. A próxima atualização dará condições de realizarmos uma reinstalação do Windows 10 sem a necessidade de baixar uma ISO e monta-la em nosso computador.
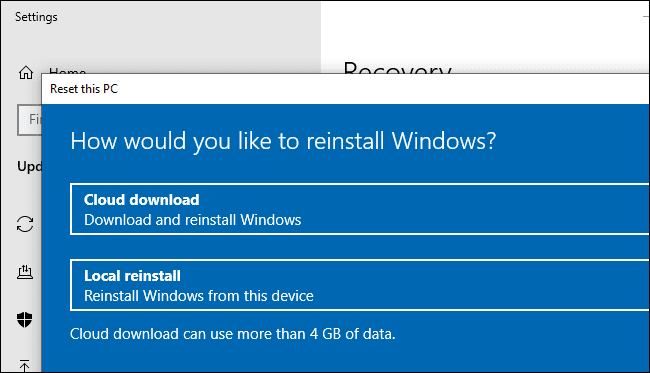
Claro que existem algumas exigências e observações para utilizar esse recurso, por exemplo:
- Estar em dia com as atualizações de segurança do Windows.
- Ter uma conexão de internet legal para que a reinstalação não dure horas.
Outro ponto importante, você poderá realizar uma reinstalação full (onde você perde seus dados e faz um instalação limpa) e uma recuperação/redefinição no seu computador sem perder seus dados.
Limites de largura de banda para atualização do Windows
Essa é mais uma grande novidade que achei bacana. Conseguiremos configurar a largura de banda em Mbps que será utilizada para baixar atualizações do Windows. Muito importante para quem tem uma conexão de internet lenta, ou até mesmo para quem tem uma conexão de internet rápida e queira limitar esse tipo de tráfego.
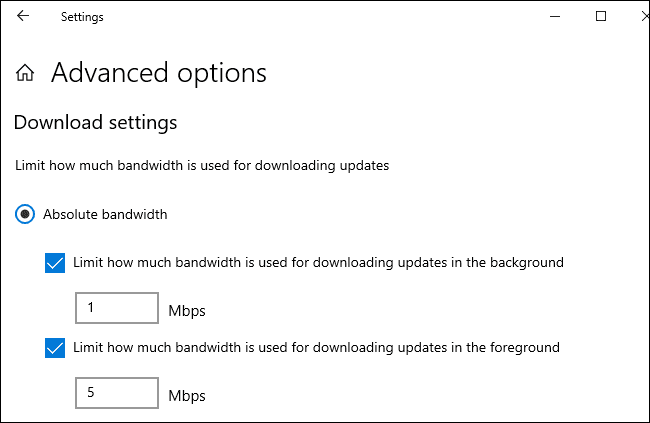
WSL 2 Com um Kernel Linux
O novo Windows Subsystem for Linux (WSL) é provavelmente o recurso mais importante no Windows 10 2004. Esta é a versão WSL 2, e é ainda mais poderosa que a primeira versão. O WSL 2 usa um kernel Linux real para fornecer um ambiente Linux ainda mais poderoso e completo no Windows 10.

A Microsoft construirá seu próprio kernel Linux e o enviará com o WSL 2, e esse kernel Linux será atualizado através do Windows Update. Você também poderá construir seu próprio kernel Linux e fazer com que o Windows 10 o use. Você não precisará pensar em nada disso— o WSL 2 tem a mesma experiência de usuário que o WSL 1 e funcionará sem qualquer configuração extra.
A Microsoft adicionou suporte para dispositivos ARM64 — em outras palavras, o WSL agora funciona no Windows em PCs ARM. As notas de versão da WSL dizem que isso só funcionará “se sua CPU / firmware suportar a virtualização”.
Experiência de pesquisa mais rápida do Windows
Uma nova experiência de pesquisa chegará. É estranho falar isso, mas é o “velho novo”. Isso mesmo, a Microsoft aproveitará o antigo indexador de pesquisa do Windows, que é executado em segundo plano e verificar os arquivos do seu computador para criar um banco de dados de pesquisa.
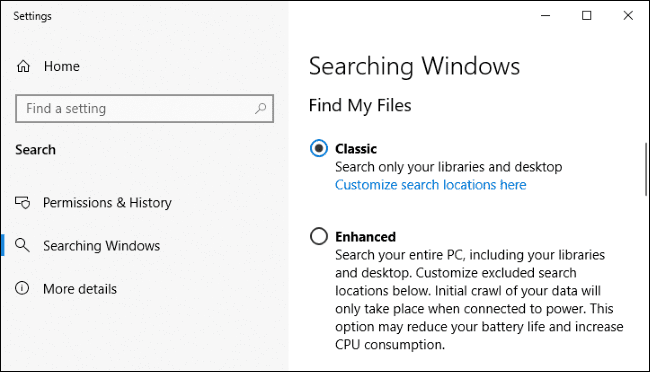
Muitos usuários reportaram o uso excessivo de disco e CPU pelo serviço de indexador de pesquisa. Por conta disso, muitas pessoas estavam desabilitando esse serviço. Isso chamou a atenção da Microsoft e por isso esse recurso importante também terá melhorias para ser executado sem comprometer a performance e desempenho do computador.
A Microsoft diz que agora está detectando horários de pico de uso para que possa otimizar melhor quando o indexador for executado. Por exemplo, ele não será executado quando o modo de jogo estiver ligado, se o modo de economia de energia estiver ligado, se o modo de baixa potência estiver ligado, quando o uso da CPU estiver em cerca de 80%, quando o uso do disco estiver acima de 70%, ou quando a bateria estiver abaixo de 50%. Trata-se de um gerenciamento mais inteligente do serviço.
Tipo de disco no gerenciador de tarefas
Agora conseguiremos visualizar no gerenciador de tarefas o tipo de disco que estamos utilizando (SSD ou HDD).
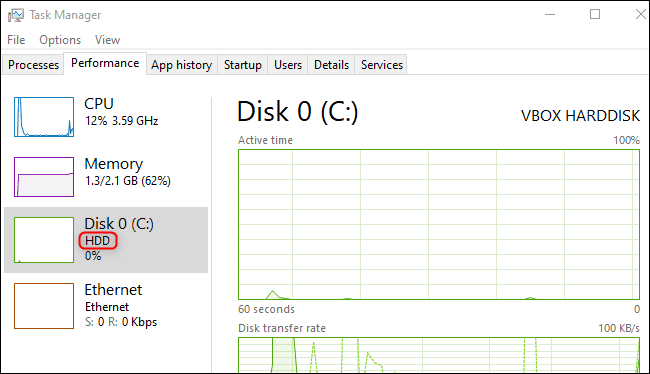
Temperatura da GPU no Gerenciador de Tarefas
Mais uma novidade legal, agora é possível verificar a temperatura da placa de vídeo no gerenciador de tarefas. Antigamente instalávamos programas de terceiros como CPU-z, Aida64, HWmonitor, entre outros. Agora teremos esse recurso nativo na próxima atualização de maio do Windows 10.
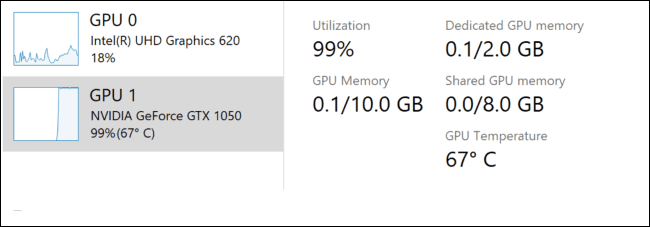
Torne seu dispositivo sem senha (passwordless)
Essa é uma novidade e uma tendência para nós usuários do Windows 10, que é tornar um dispositivo sem senha. Trata-se de uma nova configuração que requer que todos no seu computador utilizem um PIN para entrar ou o método de login via Windows Hello, como desbloqueio facial ou de impressão digital.
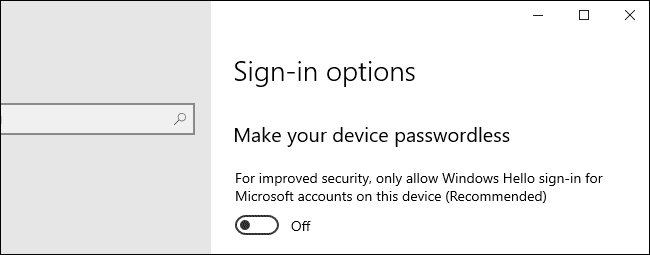
Renomeando desktops virtuais
Desktop virtual é um recurso extremamente útil para organizarmos nosso dia-a-dia. Principalmente aquelas usuários que costumam abrir diversas telas. Lembrando que podemos acessa-los pressionando a tecla do Windows + a tela Tab.
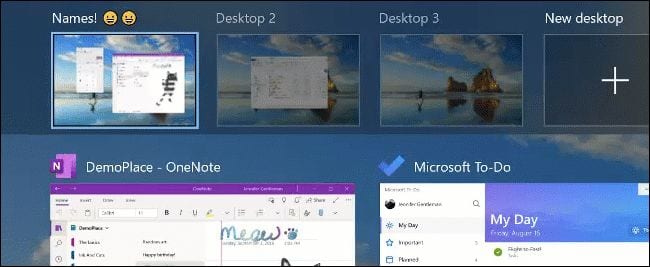
Ao invés de ficar preso aos nomes padrão de “Desktop 1”, “Desktop 2” e assim por diante, agora podemos renomea-los. Basta clicar no nome de cada área de trabalho virtual na parte superior da interface Task View e digitar um novo nome.
Como a Microsoft aponta, você pode até usar emojis nos nomes.
Informações aprimoradas sobre o status da rede
A página de status da rede em Configurações > Rede & Internet > Status foi redesenhada.
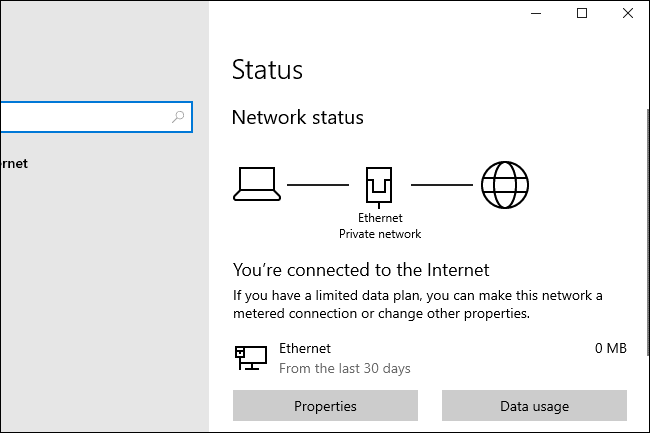
Agora vamos visualizar no topo da página todas as interfaces de rede que temos disponíveis. A Microsoft diz que essa nova interface “fornecerá mais informações sobre a conectividade do seu dispositivo, combinando várias páginas para lhe dar uma visão clara de como você está conectado à internet”.
O Windows também exibirá o uso de seus dados para cada interface nesta página, para que você não precise ir a outro lugar nas Configurações para ver quantos dados você está usando.
Suporte integrado para câmeras de rede
O Windows 10 está recebendo suporte integrado para câmeras baseadas em IP que enviam seus feeds de vídeo pela sua rede local. Tradicionalmente, você precisava de software de terceiros para visualizar esses feeds de câmera no Windows 10.
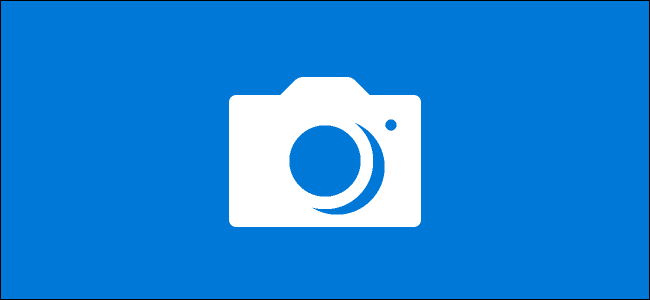
Com esta atualização, você poderá adicionar câmeras baseadas em rede indo para Configurações > Dispositivos > Bluetooth & outros dispositivos > Adicione Bluetooth ou outro dispositivo. Se houver uma câmera suportada em sua rede local, o Windows 10 irá encontrá-la, e você pode adicioná-la ao seu sistema em um clique.
Uma vez adicionado, você pode usar o aplicativo de câmera incorporada (e outros aplicativos da Câmera) para acessar a câmera da rede. Por enquanto, o Windows 10 só suporta câmeras compatíveis com padrões que usam o ONVIF Profile S.
Limpeza de disco não excluirá sua pasta de downloads
Quando utilizamos o recurso de limpeza de disco, a pasta downloads aparece lá disponível para selecionarmos para limpeza. Nem sempre isso é uma boa, pois temos muitas coisas importantes nessa pasta.
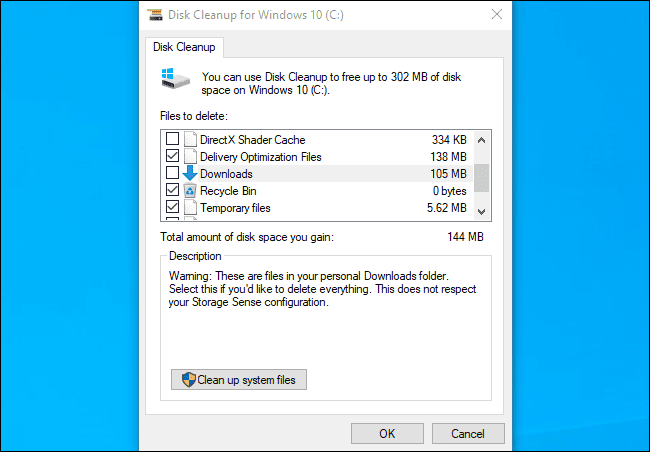
A próxima atualização vai remover a pasta downloads da ferramenta de limpeza de disco.
Essa opção foi adicionada ao Disk Cleanup com a Atualização de Outubro de 2018. Os críticos disseram que era muito fácil excluir acidentalmente todos os arquivos da sua pasta Downloads, especialmente se você é um usuário experiente que não percebeu que essa opção tinha sido adicionada ao Disk Cleanup.
Paint e WordPad agora são recursos opcionais
Essa novidade já foi publicada aqui e em outros sites sobre tecnologia. A Microsoft transformou o MS Paint e o WordPad em “recursos opcionais”. Paint e WordPad ainda estão instalados por padrão, mas você pode desinstalá-los para liberar um pouco de espaço em disco se preferir. Para efeito de curiosidade, o Microsoft Paint ocupa 11,6MB, e o WordPad usa 9.11MB.
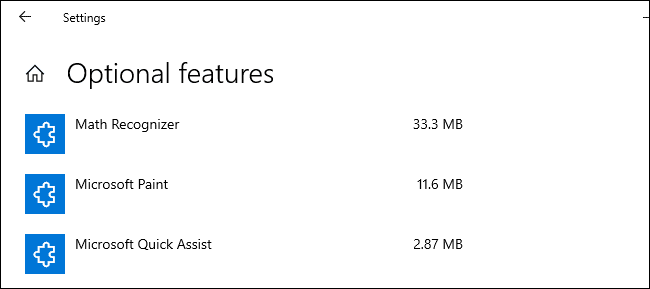
Buscas rápidas em “search home”
Quando você abrir o painel “Search Home” clicando na caixa de pesquisa na barra de tarefas, você verá novas “pesquisas rápidas” na parte inferior, dando-lhe acesso com um clique a coisas como o tempo, as principais notícias e novos filmes.
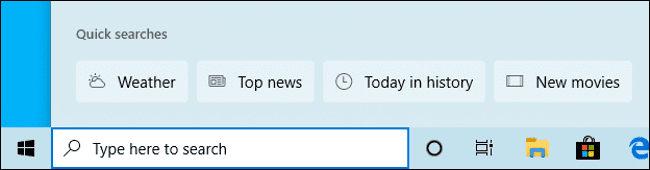
Quick pair agora é Swift pair – Melhorias no emparelhamento de bluetooth
A Microsoft está melhorando a experiência de emparelhamento Bluetooth mais rápida do Windows 10,que antes era chamada de Quick Pair e agora aparentemente é chamada de Swift Pair.
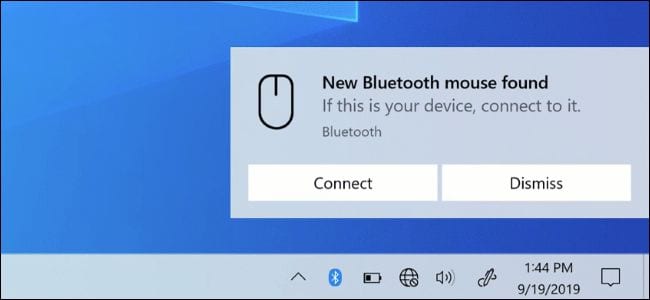
Quando você tiver um dispositivo suportado no modo de emparelhamento nas proximidades, você verá uma notificação que solicita que você faça o pareamento. Isso foi adicionado à atualização de abril de 2018 do Windows 10. Agora, foi mais simplificado. Todo o processo de emparelhamento é realizado através das notificações do Windows 10 sem necessidade de abrir o aplicativo Configurações, e uma notificação a menos é mostrada.
Indicador cursor de texto
Agora você pode ajustar o tamanho e a cor do indicador de cursor de texto do Windows 10 — aquela pequena linha que parece mostrar onde você está digitando em um aplicativo.
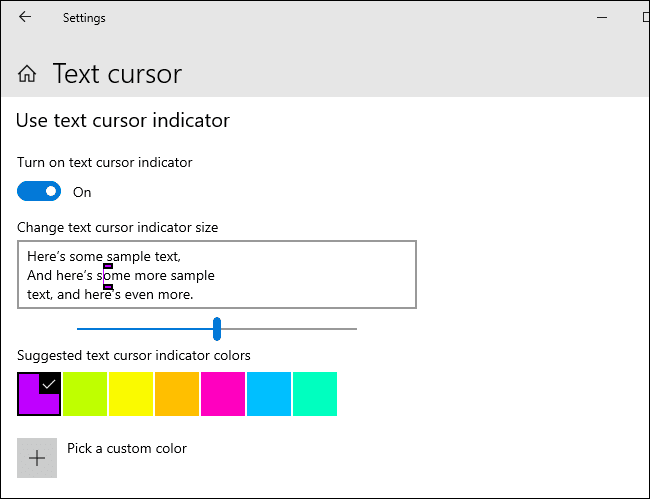
Essa funcionalidade estará em Configurações > Facilidade de Acesso > Cursor de texto. Habilite o novo “Indicador do Cursor de Texto”, escolha um tamanho e escolha uma cor fácil de ver. Você pode selecionar qualquer cor personalizada que quiser.
Arraste e solte com seus olhos
O Windows 10 tem um recurso de controle de olhos que funciona com certos dispositivos específicos de rastreamento de olhos.
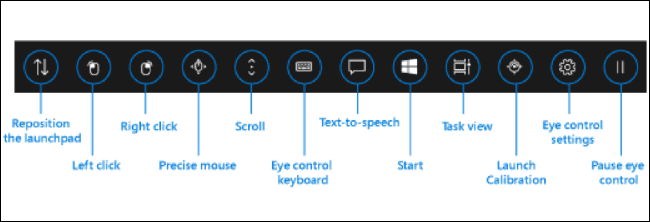
Na Atualização de maio de 2020, o rastreamento de olhos fica ainda mais poderoso. Agora você pode executar uma ação de arrastar e soltar o mouse apenas movendo os olhos ao redor.
Melhorias nas configurações do idioma
A página de configurações de idioma do Windows 10 em Configurações > Hora & Idioma > Idioma foi reorganizada para ser mais fácil de usar e entender. Por exemplo, ele agora mostra os idiomas selecionados padrão para Windows, aplicativos e sites, seu teclado, voz e configurações regionais bem na parte superior da tela.
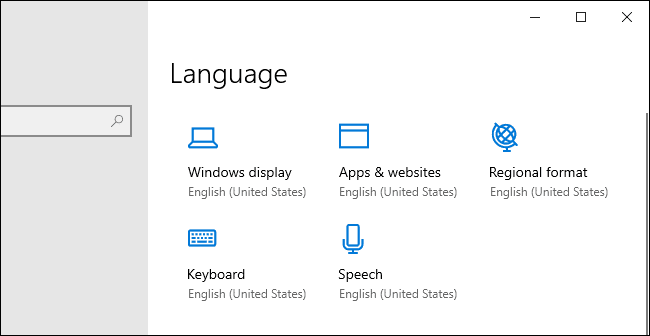
Esta atualização é embalada com melhor suporte para línguas não-inglesas, também. Os recursos de “inteligência de digitação” do teclado SwiftKey agora suportam 39 idiomas diferentes. Isso significa mais útil autocorreção e previsões de texto do teclado. A previsão de texto melhorada ainda funciona quando você tem previsão de texto ativada para teclados de hardware.
O ditado também melhora. A Microsoft agora suporta mais idiomas ao usar o ditado — para usá-lo, pressione o Windows+H enquanto digita em qualquer campo de texto.
FPS na Barra de Jogos xbox
A nova barra de jogos do Windows 10 já é mais uma sobreposição em tela cheiade recursos, incluindo controles de volume rápidos, gráficos de desempenho e até mesmo integração do Spotify. Agora, está melhorando com um contador FPS e sobreposição de conquistas.
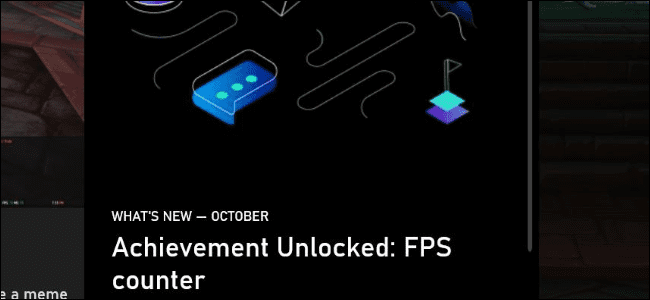
Pressionando as teclas Windows+G para abrir a Barra de Jogo durante a partida, você verá um contador FPS em tempo real sem instalar aplicativos de terceiros como FRAPS ou ativar uma opção específica do jogo.
É só isso de novidades? Claro que não.
Além de tudo isso que mostramos acima, tem mais novidades. Veja um resumo:
- Windows PowerShell ISE: O editor de scriptintegrado da PowerShell agora é um “Recurso sob demanda”. Ele permanece instalado por padrão, e você pode gerenciá-lo a partir de Configurações > Aplicativos > Aplicativos e recursos > Recursos Opcionais.
- Novos Recursos directX 12: a atualização 20H1 do Windows 10 inclui visualizações de recursos do DirectX 12, como DirectX Raytracing Tier 1.1, DirectX Mesh Shader e muito mais. Os desenvolvedores de jogos eventualmente poderão tirar proveito disso para melhorar seus jogos.
- Instale arquivos MSIX sem carga lateral: os administradores do sistema descobrirão que instalar um arquivo MSIX não requer mais a ativação do Sideloading em Configurações ou via Diretiva de Grupo. Anteriormente, a instalação deles exigia a habilitação do sideloading— assim como no Android. Agora, enquanto o arquivo MSIX estiver assinado, um sistema Windows 10 pode instalá-lo como qualquer outro aplicativo. As empresas ainda podem desativar esse tipo de sideloading através de configurações de diretiva, mas esse não é mais o modo padrão.
- Wi-Fi Warning Redesign: A Microsoft também diz que está mudando a forma como as redes Wi-Fi abertas aparecem na lista Wi-Fi. O Windows 10 não exibirá mais uma mensagem de aviso “Outras pessoas podem ser capazes de ver informações que você envia por esta rede” antes de se conectar a uma rede Wi-FI aberta, o que a Microsoft diz ser confuso. Em vez disso, há um novo ícone para redes Wi-Fi seguras para enfatizar mais claramente que você deve se conectar a elas.
- Melhorias de acessibilidade: A Microsoft também atualizou os recursos de acessibilidade com mais novas opções e melhorias. Por exemplo, há um novo comando no Narrador para dar um resumo de página web (Narrador+S).
- Melhores configurações de imagem da conta: o Windows 10 agora facilita a definição da imagem da sua conta no Windows e em vários serviços da Microsoft. Vá para Configurações > Contas > Suas Informações para definir uma imagem da conta. Quando você definir uma imagem aqui, o Windows agora irá atualizá-la rapidamente tanto no seu computador Windows local quanto em vários serviços da Microsoft — assumindo que você está conectado ao Windows 10 com uma conta Microsoft.
- Velocidade do cursor do mouse nas configurações: O Windows 10 agora permite definir a velocidade do cursor do mouse dentro do aplicativo Configurações > Dispositivos > Mouse. Anteriormente, essa opção só estava disponível no Painel de Controle.
Nova experiência do modo tablet
O Windows 10 tem um modo de desktop clássico e um modo tablet no estilo Windows 8 que até oculta os ícones da barra de tarefas por padrão. Isso não é ideal para muitas pessoas, então a Microsoft estava testando uma nova “experiência de tablet” no desenvolvimento de 20H1.
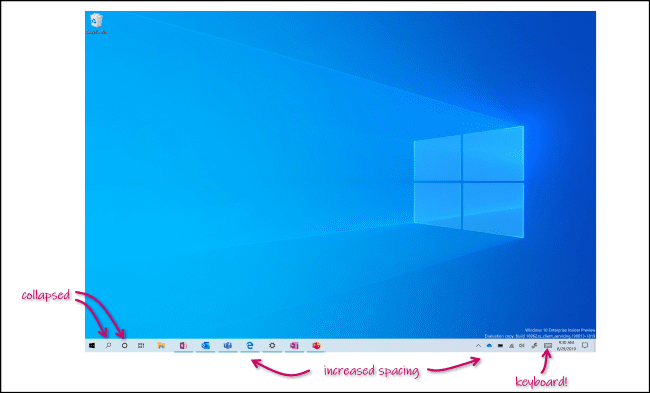
Quando você está usando um PC 2 em 1 com uma tela sensível ao toque, e você não tem nenhum teclado ou mouse conectado, ele pode tornar a interface de desktop tradicional um pouco mais fácil de usar. Por exemplo, os ícones da barra de tarefas serão mais distantes, o File Explorer será otimizado para o toque e você poderá usar janelas na sua área de trabalho.
Pesquisa de arquivos online no File Explorer
Este recurso apareceu pela primeira vez nas compilações insider da atualização 20H1 do Windows 10, mas ficou disponível para todos como parte da atualização anterior de novembro de 2019.
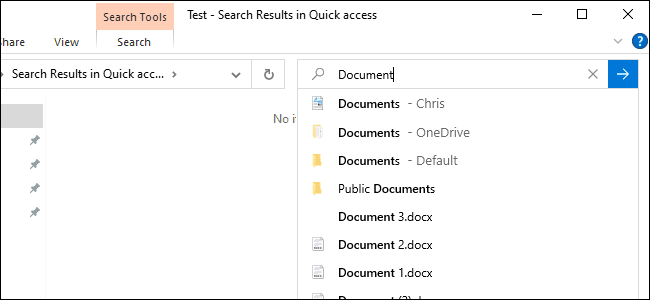
Em ambas as versões do Windows 10, o File Explorer tem uma nova experiência de pesquisa. Quando você digitar a caixa de pesquisa, você verá um menu suspenso com uma lista de arquivos sugeridos. Ele também procurará arquivos em sua conta OneDrive on-line — não apenas arquivos em seu PC local.
Você ainda pode acessar a experiência de pesquisa mais poderosa e clássica pressionando Enter. Isso permitirá que você pesquise locais não indexados, por exemplo.
Tem mais novidades?
Tudo indica que sim. Penso que o principal é buscar a estabilidade do Windows 10 e ajusta-lo para cada vez mais trazer melhor experiência, performance e desempenho para todos nós.
Aguardemos ansiosamente 🙂



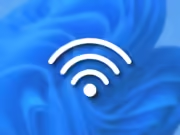





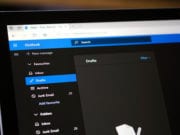


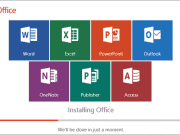
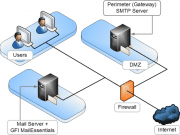

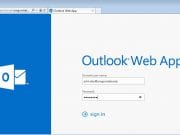
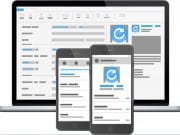


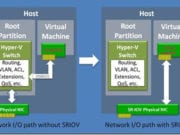


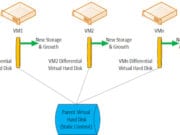



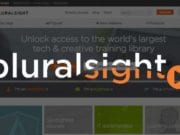


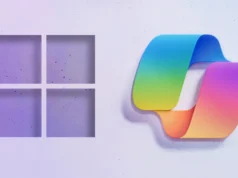


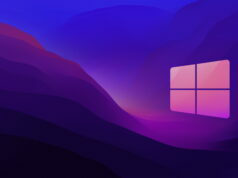

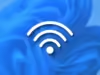


Parabéns, ótimo artigo.
Opa, blz mestre? Como vc ta? Quanto tempo hein.
Obrigado pelo comentário. Sucesso mano. Tudo de bom.
[]´s
Marcelo Strippoli
BOm resumo, obrigado.
Parabéns pela matéria, Marcelo você sabe algo como ficou nos limites de largura de banda …… gpedit.msc …… de 80 para 0 ……… tentei mas não consegui …!!! Obrigado